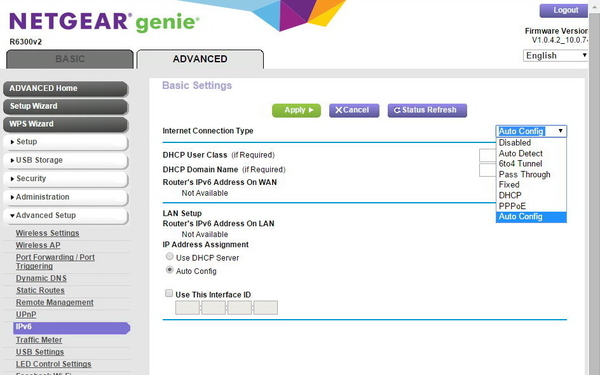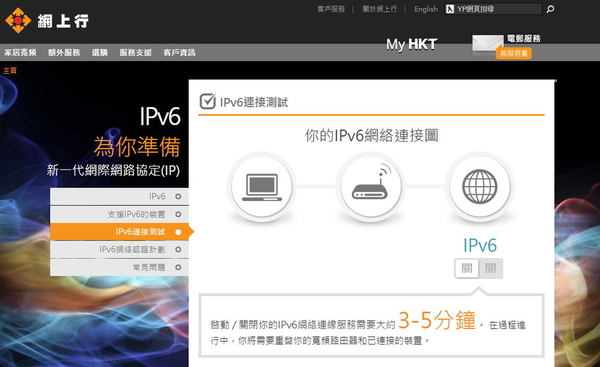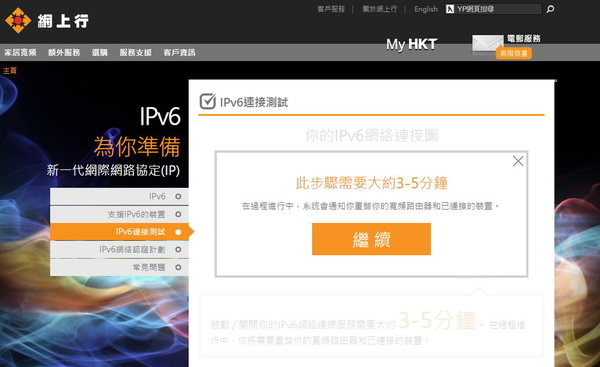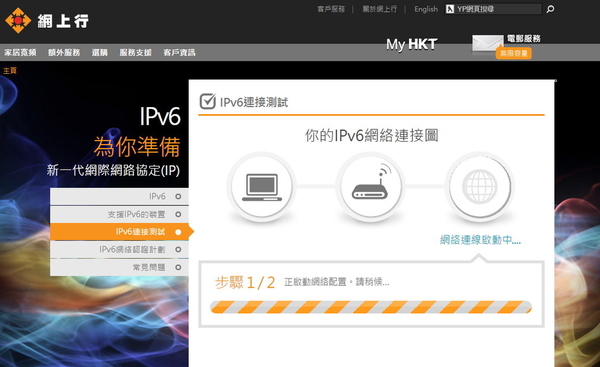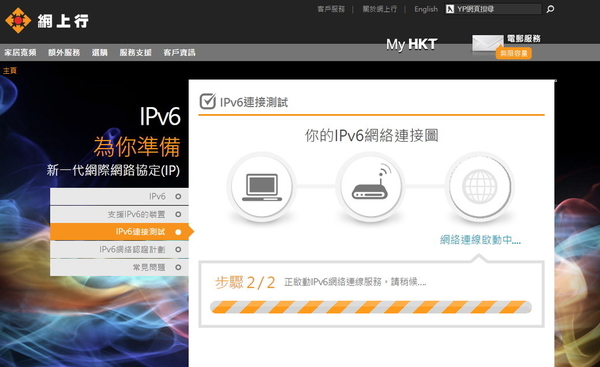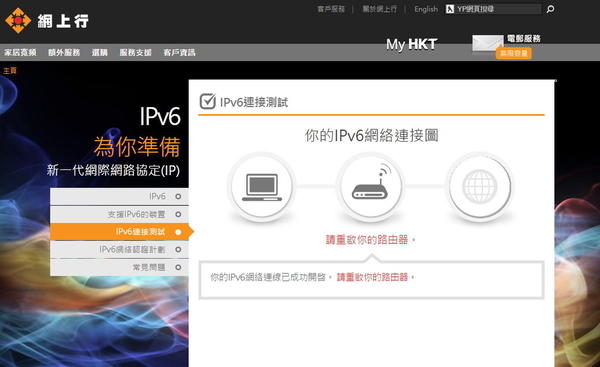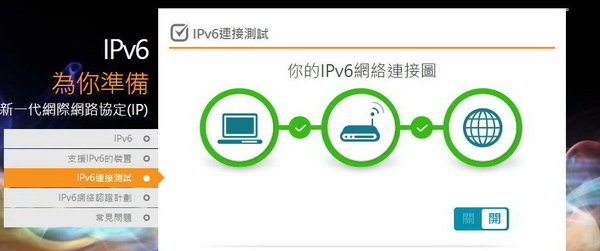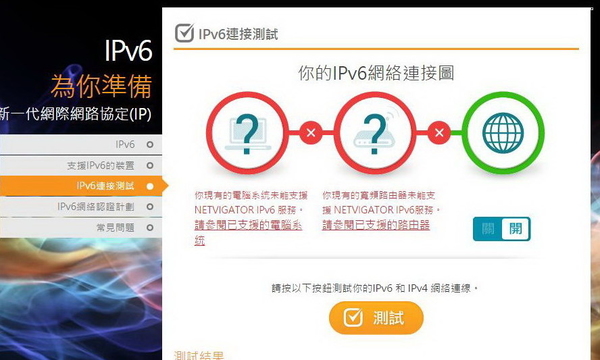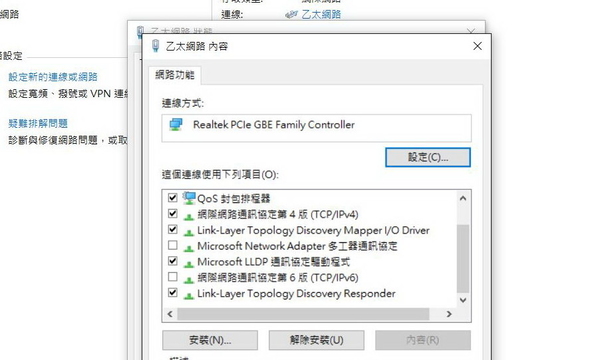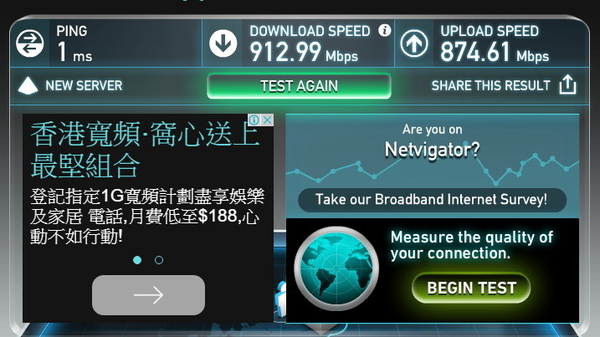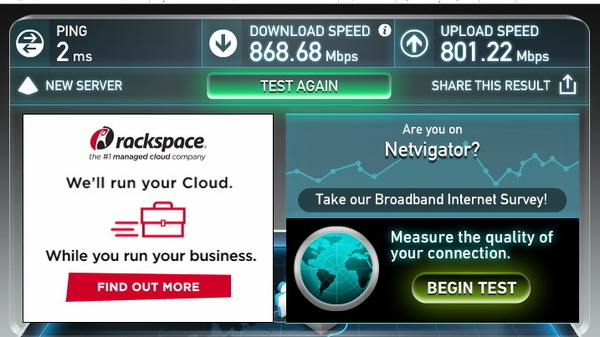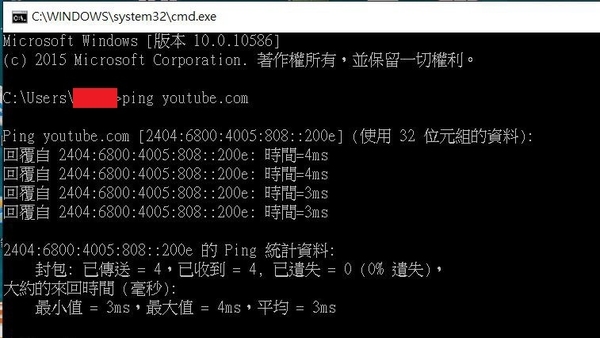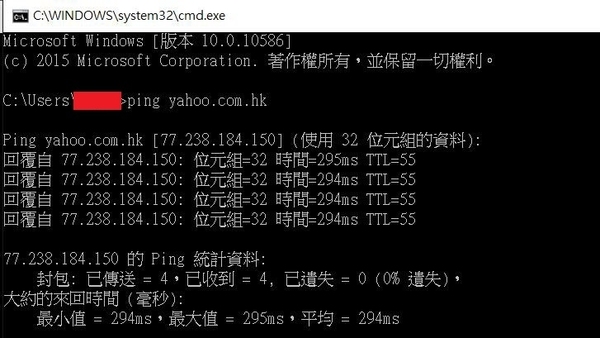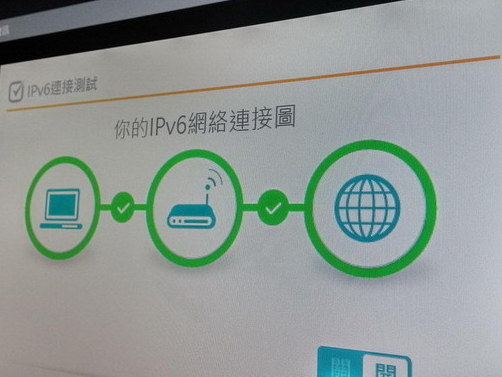
ezone.hk 剛為各位介紹家用 IPv6 要知的 7 件事,跟住當然是進人 IPv6 實際教學,為各位提供 IPv6 啟用、設定步驟、IPv6 的測試方法。
確認軟硬件對應 IPv6 協定
如閣下的 ISP、路由器、客端裝置都已支援 IPv6 的話,像 ezone.hk 這次測試使用 Netvigator 1000M 光纖寬頻、NETGEAR R6300v2 無線路由器及已安裝 《Windows 10》作業系統的電腦平台,就可嘗試啟動 IPv6 協定支援。
Step 01:啟動路由器 IPv6 支援
雖然,近三、四年推出的路由器都已支援 IPv6 協定,但大多預設為關閉,故用家需要進行路由器設定頁,手動將它啟動,一般可選為「Auto Config」自動,或直接選「Native」。啟動後,一般需要重新啟動路由器。
Step 02:Netvigator 網站開啟 IPv6 支援
跟著利用瀏覽器到 Netvigator IPv6 官方網站,如相關地址已支援 IPv6 的話,就會出現如圖般,IPv6 開關選項,選擇「開」,這時 ISP 會與路由器作自動設定,需時約 3 - 5 分鐘,完後會提示用家重啟路由器。
Step 03:測試 IPv6 連線
再利用瀏覽器到 Netvigator IPv6 官方網站,就會出現「測試」按鍵,按下以進行測試,如像圖中三個部份都有綠色圈及剔號,即代表 IPv6 協定已成功啟動,但如出現紅色警告,即代表部份裝置未支援 IPv6,如使用《Windows》平台的話,可能未有網絡連線中選擇 IPv6 支援。
速度測試
ezone.hk 分別以 IPv4、IPv6 協定進接 SPEEDTEST 網站,進行頻寬測試。從測試結果可見,使用 IPv6 協定上下載速度明顯較佳,同時 Ping Time 時間也較短。
查詢網站支援 IPv6 方法
要查詢網站是否已支援 IPv6 協定,各位可利用「Ping」指令,在《Windows》平台下,可以「Win + R」熱鍵,再輸入「cmd」以進入 CLI 模式,輸入「ping xxxxx」(編按:xxxxx 為想測試的網站名稱),如想測試 youtube,可輸入「ping youtube.com」,如顯示如圖般的多位地址,即代表它已支援 IPv6 協定,相反如顯示傳統的純數字地址,即代表只支援 IPv4。
Source:ezone.hk
【專題報道】