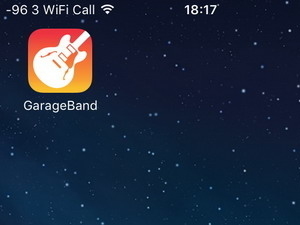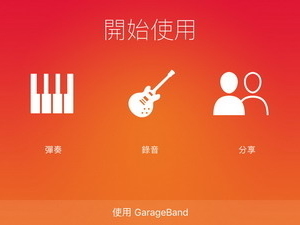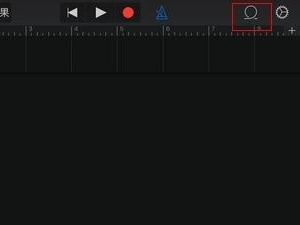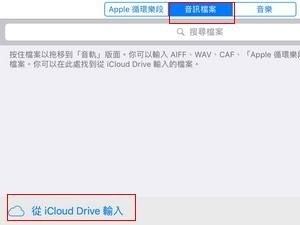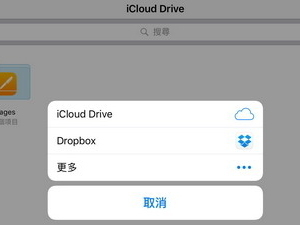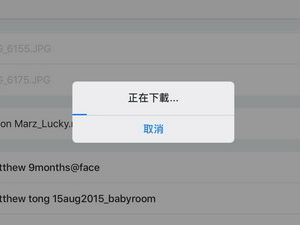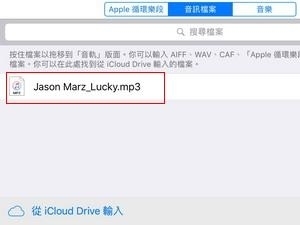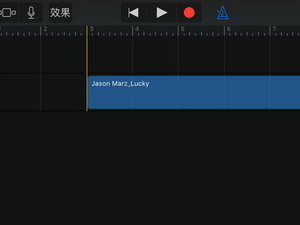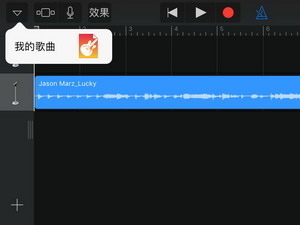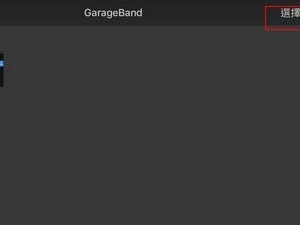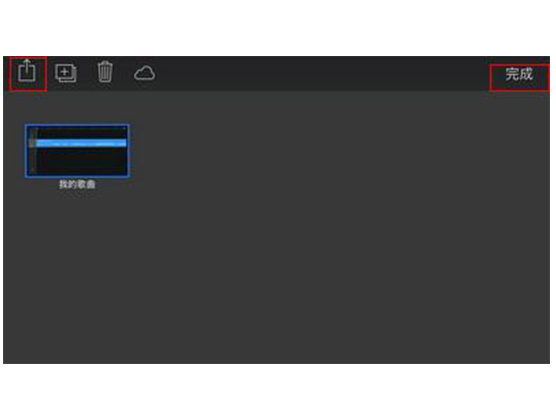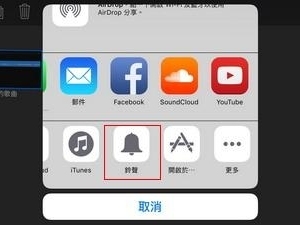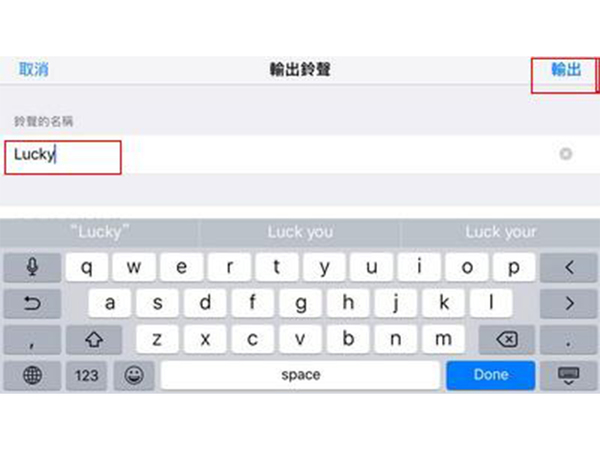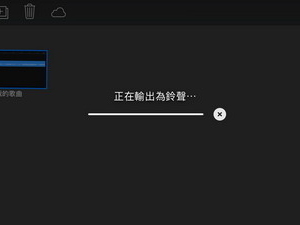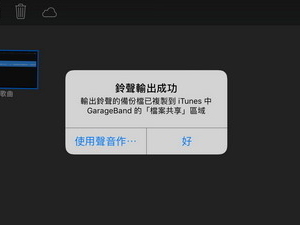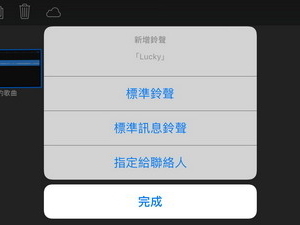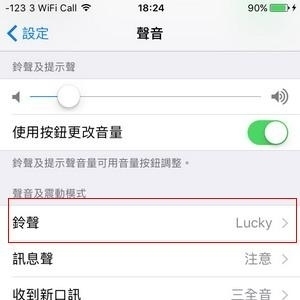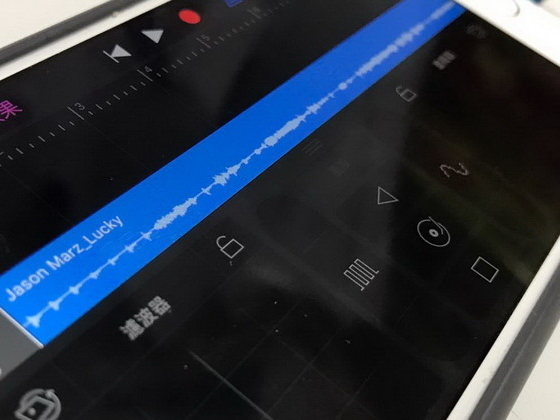
iPhone 要自製鈴聲一向都相對 Android 手機麻煩,或經過連接 iTunes,或透過一些第三方的網站並藉電腦端方能達成;又或下載一些專為 iPhone 而設的鈴聲 apps。不過,其實由 Apple 推出的《GarageBand》 (預載於 iPhone 6 或以後) 不但是供用家玩奏、錄製及分享音色達專業級的 app,也可藉它灌入你喜歡的音樂檔案,甚至自行混入喜歡的音效等,自製獨一無二的手機鈴聲,過程只需約 3 分鐘,非常方便。
Step01
若曾因礙於手機空間而刪除《GarageBand》,只需重新進入 App Store 下載便可。開啟《GarageBand》,首次使用的話按「繼續」→「使用 GarageBand」。選擇「音軌」→「錄音機」。
Step02
選擇左上方第三個選項,然後點按右上方的選項。匯入音樂檔案,從「音訊檔案」,如沒有歌曲,可按「從 iCloud Drive 輸入」,ezone.hk 示範以從「Dropbox」匯入。
Step03
長按該音樂檔案不放,便能拖曳至《GarageBand》的音軌頁面,放手後,再選擇左上方倒三角形選項,便看到跳出「我的歌曲」。按緊「我的歌曲」,再選左上方的「分享」選項。
Step04
跳出 AirDrop 頁面,選按「鈴聲」,更改名稱然後按「輸出」→「使用聲音作…」,最後可揀選作為「標準鈴聲」、「標準訊息鈴聲」、「指定給聯絡人」選項,選擇後即大功告成。
Step05
最後進入手機「設定」→「聲音」,便看到鈴聲一欄已更改為剛才匯入的音樂檔案了。
Source:ezone.hk