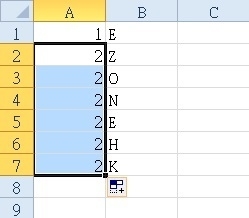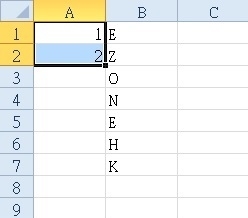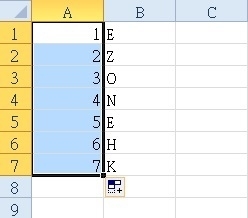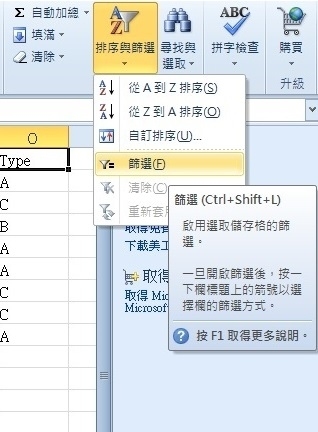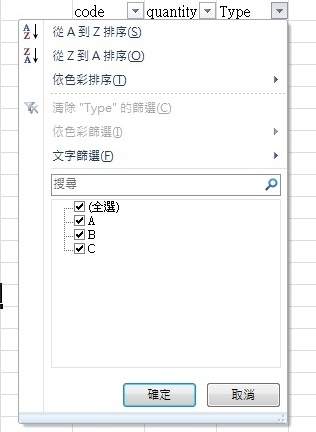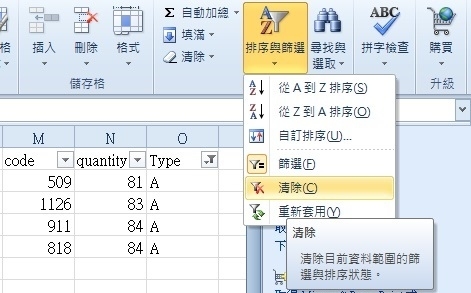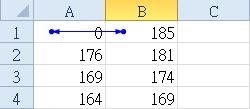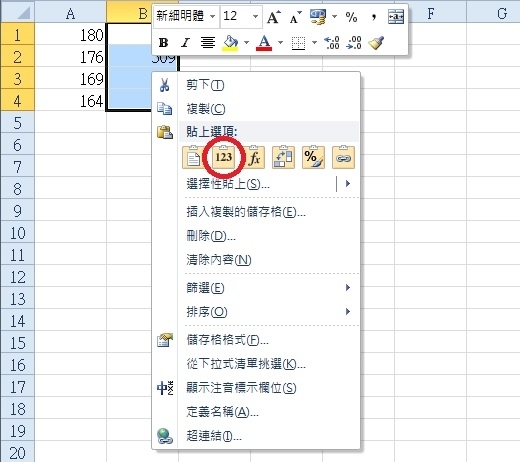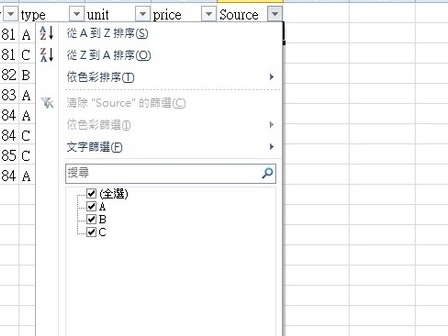
5. 按兩下搞掂過百個編號
在 Excel 想為唔同項目加上「1、2、3……」等編號時,無需人手逐個加,可以用同在上篇教過的第 3 招,按儲存格右下方黑點,去將數字複製到整欄。可能你迫不及待試過之後,發現出現以下問題,就係數字只會就咁 Copy & Paste,變成好多個 1 或者 2,而唔會自動疊加上去。其實解決辦法好簡單,只要輸入 1 同 2,並 Highlight 晒兩個數字,再按 2 那格的黑點兩下,下面的數字就會自動加上去了。
6. 善用「排序與篩選」
Excel 唔止係一個協助統計的工具,仲可以係一個整理資料的好幫手。小記就好鍾意用「排序與篩選」,去幫我短時間內在大量資料中搵出需要的東西。只要 Highlight 想篩選的資料上面一列,再按在工具列的「排序與篩選」,選擇「篩選」,儲存格上就會出現箭嘴。按一下箭嘴,就會出現篩選資料的選項,只要剔取想顯示的資料,Excel 就會幫你篩選出你有用的資料,自動隱藏其他內容,唔駛再俾全頁資料搞到眼花繚亂。想睇返所有內容,就只要在工具列「排序與篩選」下,按一下「清除」,所有資料就會出返曬來了。
7.「Alt + Enter」強迫症救星
呢個 Tips 未必對每個打工仔都好實用,但對於小記呢類強迫症末期患者來說,就非常重要。當儲存格太短,無法在一行內放曬輸入內容時,Excel 就會自動幫你移動多出來的字。但有時 Excel 的分句未必整齊,只係幫你將所有字塞曬入一格就算。呢個時候只要按「Alt + Enter」,就能夠在儲存格中開新一行,可以自己控制儲存格內的分行位置。呢個 Tips 令到 Excel 可以望落整整齊齊,老細睇到都會覺得你做野整齊有條理啦。
8.「循環參照」用「選擇性貼上」解決
最後想同大家分享的 Tips 比較複雜,但卻非常實用。唔知大家用 Excel 時,有冇試過出現「循環參照警告」呢個警告視窗呢?當用得比較多公式的時候,就有機會發生儲存格參考返自己,而無法套用公式的情況。例如在圖中,A1本身有數字「180」,而 B1 是公式「=A1+5」。當想在 A1 輸入公式輸入「=B1+5」時,由於 B1 本身是來自「=A1+5」,已經含有 A1。所以Excel 就會彈出警告,話你知 A1 參照了自己的數值,無法正確計算,並顯示藍色箭嘴,套用唔到公式。小記都曾經俾呢個問題煩過,而遇上呢個「循環參照」係有解決辦法的!
以上圖為例,只要 Highlight B1,然後按 Ctrl + C 複製,不過就唔好 Ctrl + V 貼上,而係先 Right Click,用選擇性貼上,將公式變成數字,就可以在其他地方直接引用呢個數值了。而且唔止可以用於一個儲存格,對一欄公式都可以用相同方法變成數字。
以上 Excel Tips 都係小記在用 Excel 遇上問題時親身用過的,未知大家用 Excel 時,有有冇遇過咩問題令你地頭都大曬呢?又或者有冇一些獨家 Tips 可以同其他讀者分享下呢?
Source: ezone.hk