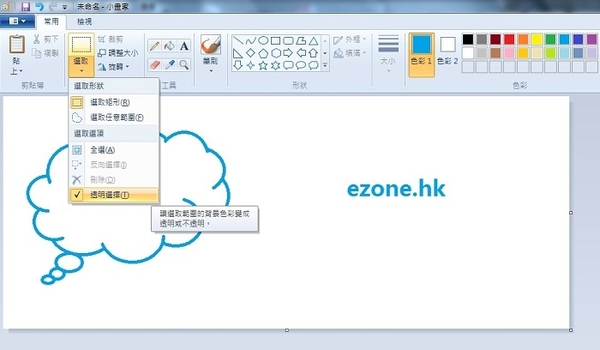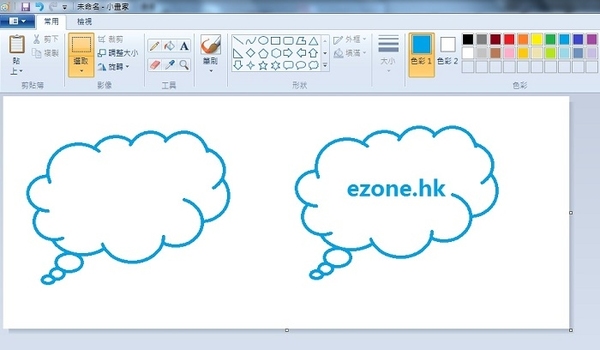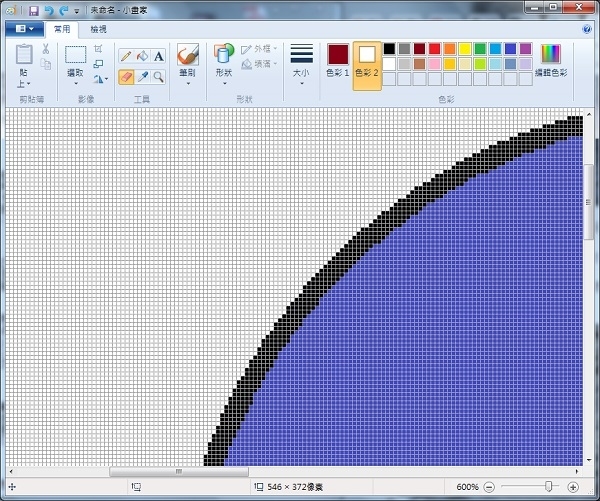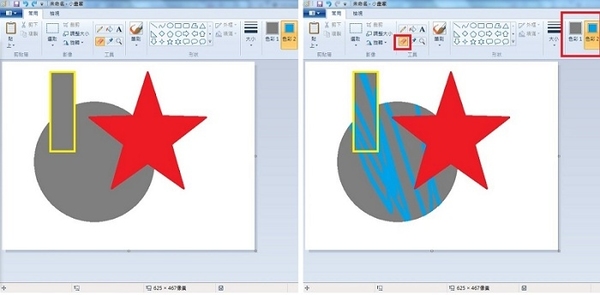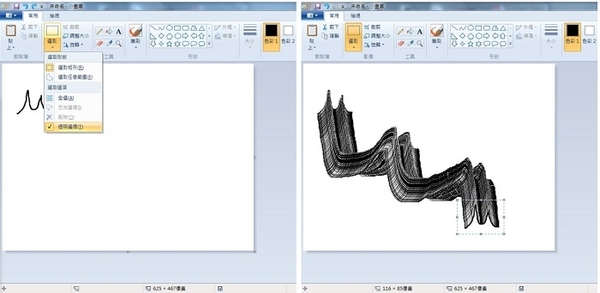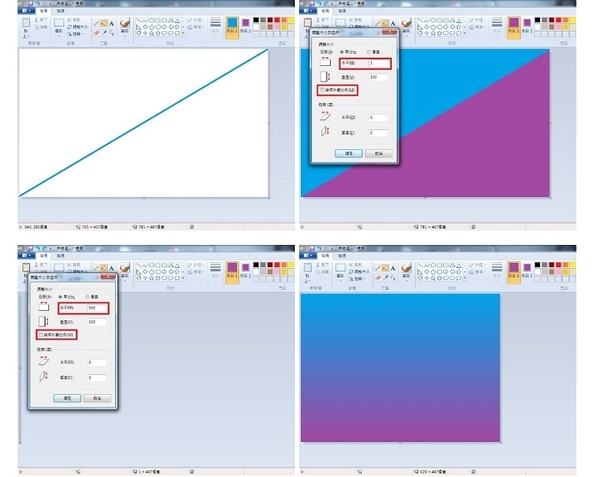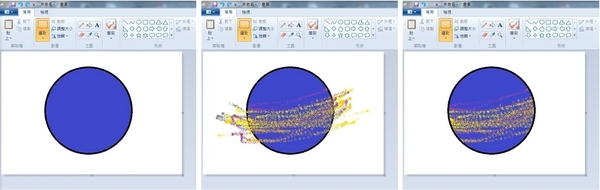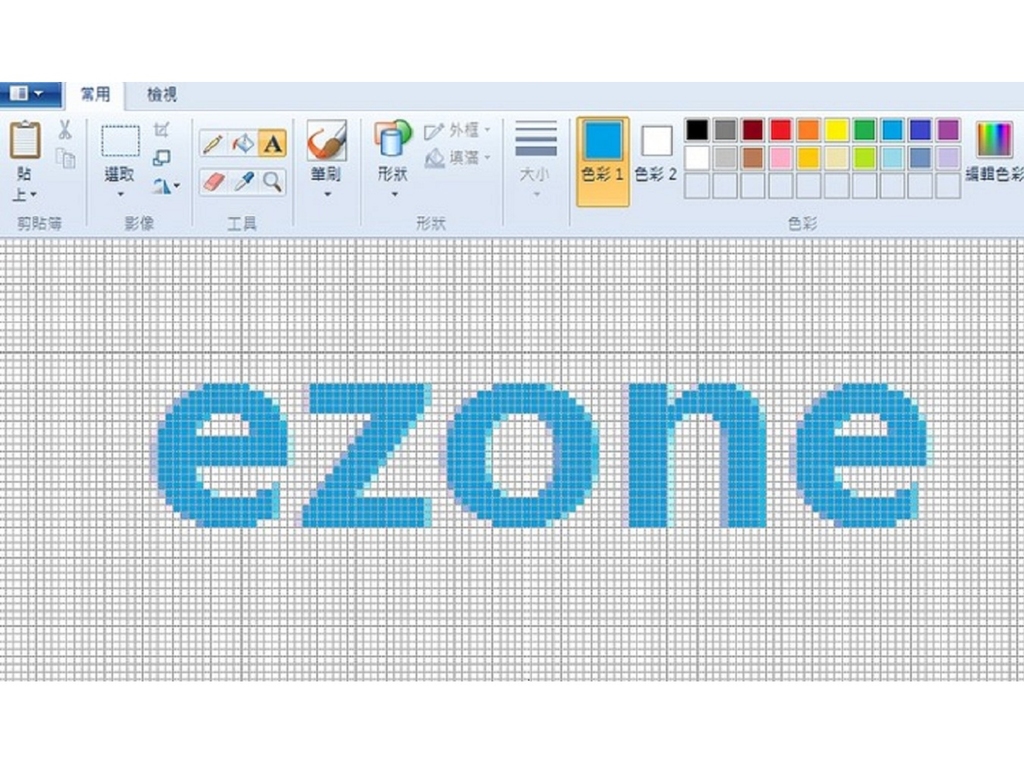
相信不少人在小學畢業後,就沒有用過小畫家了。大部分畫圖、修圖達人都會用 Photoshop、Lightroom、Picasa 等軟體。很多人都覺得小畫家沒甚麼功能,只有小孩才會用,但原來小畫家都有不少很酷的隱藏功能喔,今天就讓小記帶大家看看吧!
1. 自訂筆刷大小
在小畫家裡,除了預設的幾款筆刷大小外,原來還能用鍵盤去任意改變筆刷的粗幼。只要在選擇筆刷後,按著「Ctrl」然後按數字鍵盤上的「+」就能讓筆刷變粗,而按著「Ctrl」再按「-」就能縮小筆刷了。
2. 快速調整圖片大小
上面提到的快捷鍵「Ctrl」和「+」以及「Ctrl」和「-」,除了能夠自訂筆刷外,也能夠快速調整圖片在畫面上的顯示大小。把圖片貼到小畫家後,只要按「Ctrl」「+」或「Ctrl」「-」就可以放大或縮小圖片。記得要按數字鍵盤上的「+」和「-」才有用喔。
3. 幫你自動去背景
在小畫家裡,選取一個範圍再把它複製貼上或是移動時,往往會把背景也一起剪了下來。原來在選取的箭嘴下,有一個「透明選擇」的選項,只要剔選它,並把「色彩 2」選為背景顏色,然後再框出選取範圍,就能夠把背景變為透明了。這個技巧非常好用,在之後的教學中亦會用到喔。
4. 顯示格線
在修圖的時候,網格線能夠讓細微部分的修正變得更準確,例如在調整線條和圖案的角度時非常有用。要在小畫家中顯示網格線,要先放大小畫家的顯示比例到 4 倍以上,然後按「Ctrl + G」就能顯示格線了。同樣,想隱藏格線的話只要再按「Ctrl + G」就可以了。
5. 彩色橡皮擦
小畫家的橡皮擦除了能擦去不要的東西,還能用來改變特定區域的顏色。以下圖為例,如果想把灰色的部分全部換成藍色,先在「色彩 1」選擇原本的顏色灰色,然後在「色彩 2」選擇藍色,再按一下橡皮擦。之後只要按著右鍵拖拽滑鼠,就能把橡皮擦變成藍色,並只會在原本是灰色的地方上色,其他顏色的地方都不會被擦到喔。
6. 自創筆刷
小畫家除了有預設的不同筆跡,亦能讓用家自己設計獨一無二的筆刷。先在小畫家裡畫出喜歡的線條或圖案,然後在選取下先剔選「透明選擇」,選取線條的範圍後按著「Shift」再用滑鼠拖拽選取範圍,就能把線條變成新的筆刷了。
7. 打造漸變色
先選擇一種顏色像下圖一樣拉一條斜線,在兩邊分別填入兩種顏色。然後調整圖片的大小,不要剔選「維持外觀比例」,並把「水平」設為 1,重複這個步驟兩次,圖片會縮得很幼。之後同樣不要剔選「維持外觀比例」,這次把「水平」設為 500,重複兩三次就能成功打造漸變色了。
8. 一鍵清理出界線條
先畫好圖案,在剔選「透明選擇」後,用「Ctrl + A」選取整個範圍並複製。然後就可以在圖案上畫上想添加的圖案和線條,就算畫出界也沒關係。畫好後只要按「Ctrl + V」把本來的圖案貼上,畫出界的部分就會消失了。
Source: ezone.hk