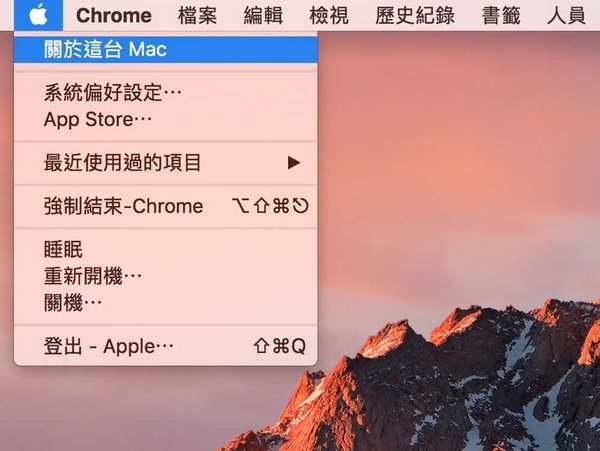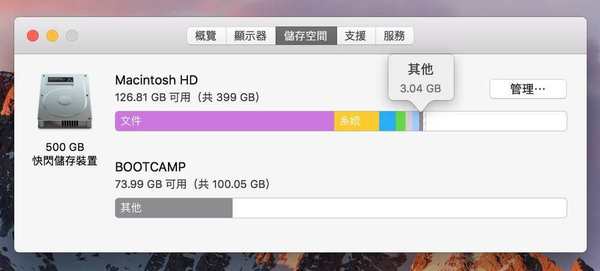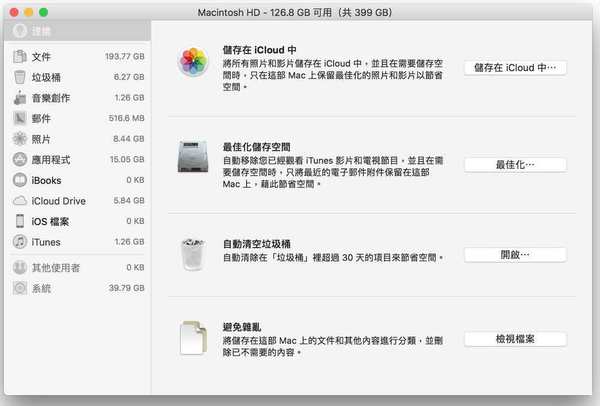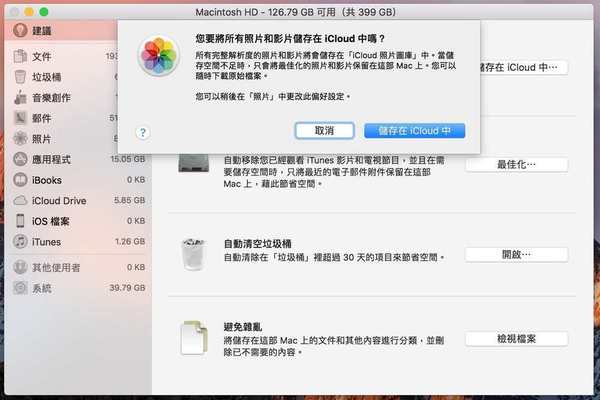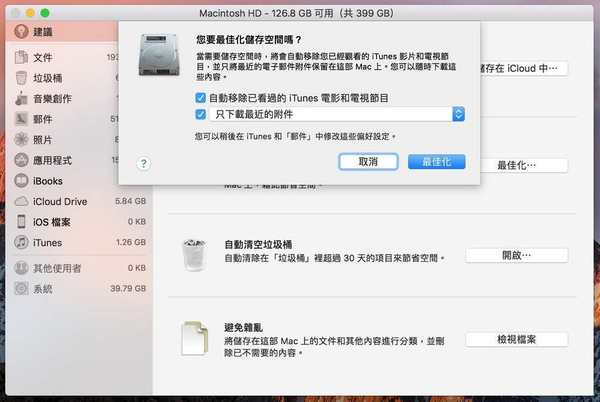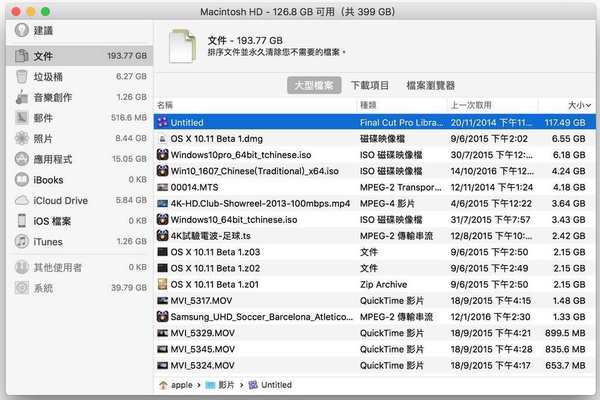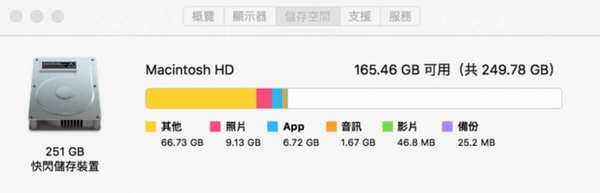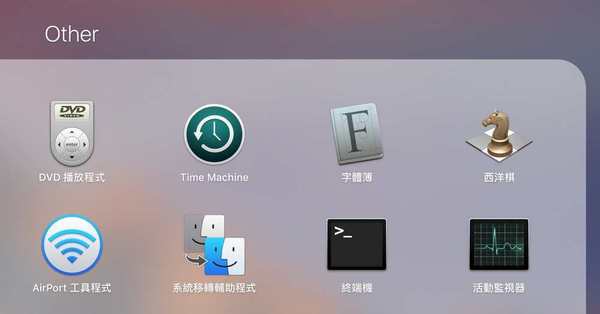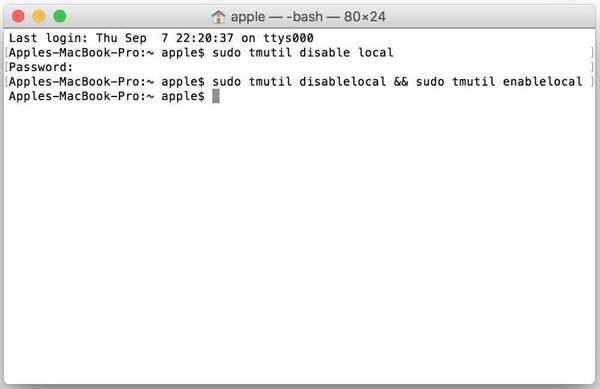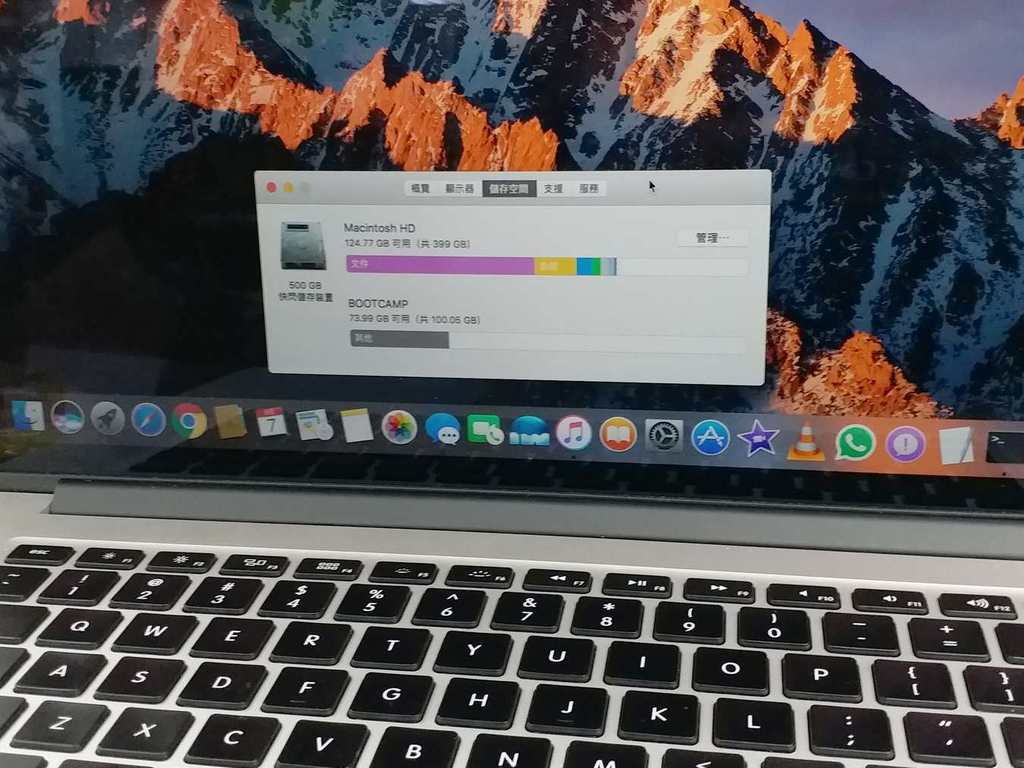
有試過 Apple MacBook 或 iMac 出現離奇的空間不足情況嗎?有可能是 Apple MacBook 或 iMac 有些大容量的檔案被遺忘在特定路徑上,亦有可能是因為特定原因,令到未被使用的空間白白浪費。本篇會教大家清理 Apple MacBook 檔案的秘技,協助大家將近用盡儲存空間的《macOS》系統中釋放空間!
Tips 1. 內置儲存空間分布檢查功能
《macOS》本身可檢查系統內各類型檔案的所佔空間,方便用戶檢查系統內那些類型的檔案最為佔用空間。
Step 1) 點擊左上角的〈蘋果〉→〈關於這台 Mac〉。
Step 2) 然後從新視窗內點擊〈空間〉,即可檢查系統、文件、apps、音樂等類型檔案的空間分布。
Step 3) 再點擊〈管理〉,即可開啟系統內置的硬碟空間釋放工具。
Step 4) 如果有購買額外的 iCloud 儲存空間,可點擊〈儲存在 iCloud 中〉,將所有 MacBook 內的相片和影片檔案儲存在 iCloud 內。
Step 5) 至於〈最佳化儲存功能〉,則可用來移除已觀看的 iTunes 影片和電視節目,並只將最近期的電郵附件保留在 MacBook 內。
Step 6) 按下〈檢視〉檔案,即可列出此機內的大型檔案,以便用家移除一些已沒有用的大容量檔案,快速釋放儲存空間。
【精選報道】
【精選報道】
Tips 2. 清理「其他」項目檔案釋出空間
如果發現硬碟的空間存有大量的「其他」項目檔案,導致硬碟空間不足的話,可能是 Time Machine 的本機快照備份檔案佔用太多空間所致。在「終端機」內使用「sudo tmutil disable local」指令,可關閉本機快照備份功能,讓 Time Machine 的備份檔案只會保存在外置硬碟內。至於「sudo tmutil disablelocal && sudo tmutil enablelocal」指令,則可刪除本機的快照備份檔案,騰出硬碟空間。
Step 1) 從〈Launchpad〉內開啟「Other」資料夾,即可從中找到《終端機》。
Step 2) 開啟《終端機》,先後輸入「sudo tmutil disable local」和「sudo tmutil disablelocal && sudo tmutil enablelocal」指令,即可解決「其他」檔案佔用硬碟空間的問題。留意輸入「sudo tmutil disable local」後,需要輸入 MacBook 或 iMac 的登入密碼。
如有意繼續閱讀餘下 3 個釋放《macOS》硬碟空間的 Tips,請點擊以下連結。
Source:ezone.hk