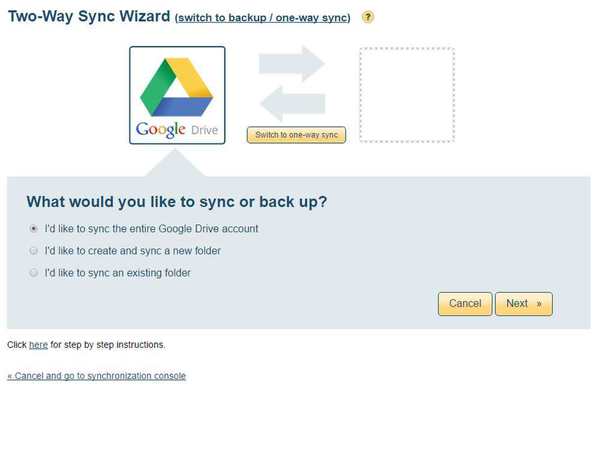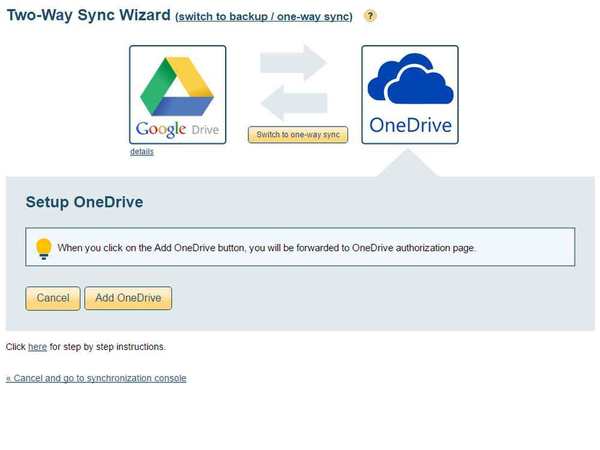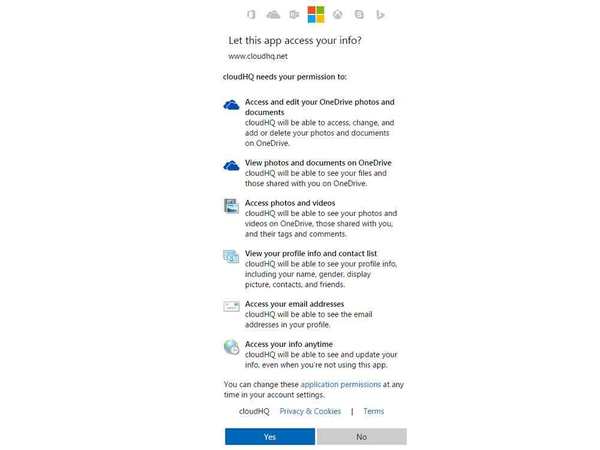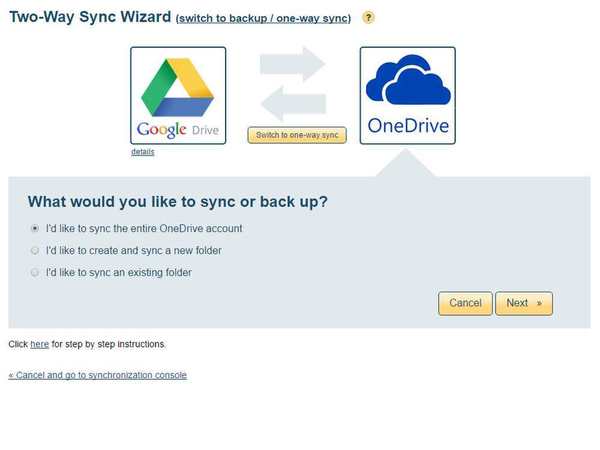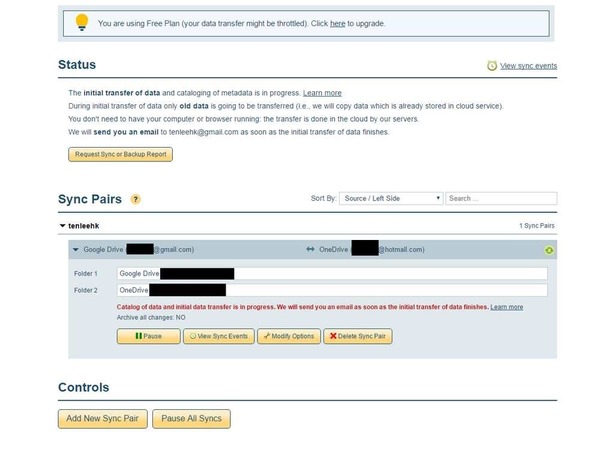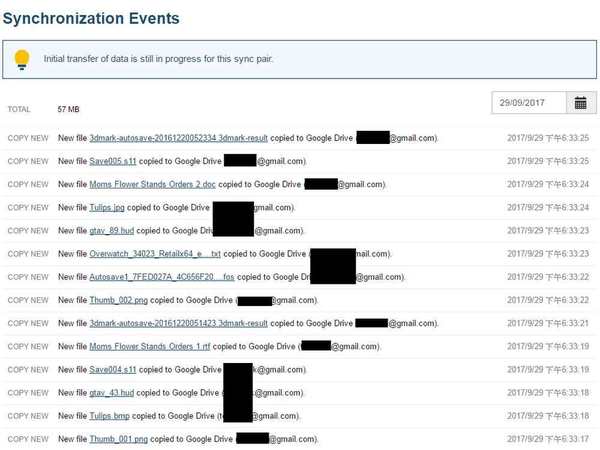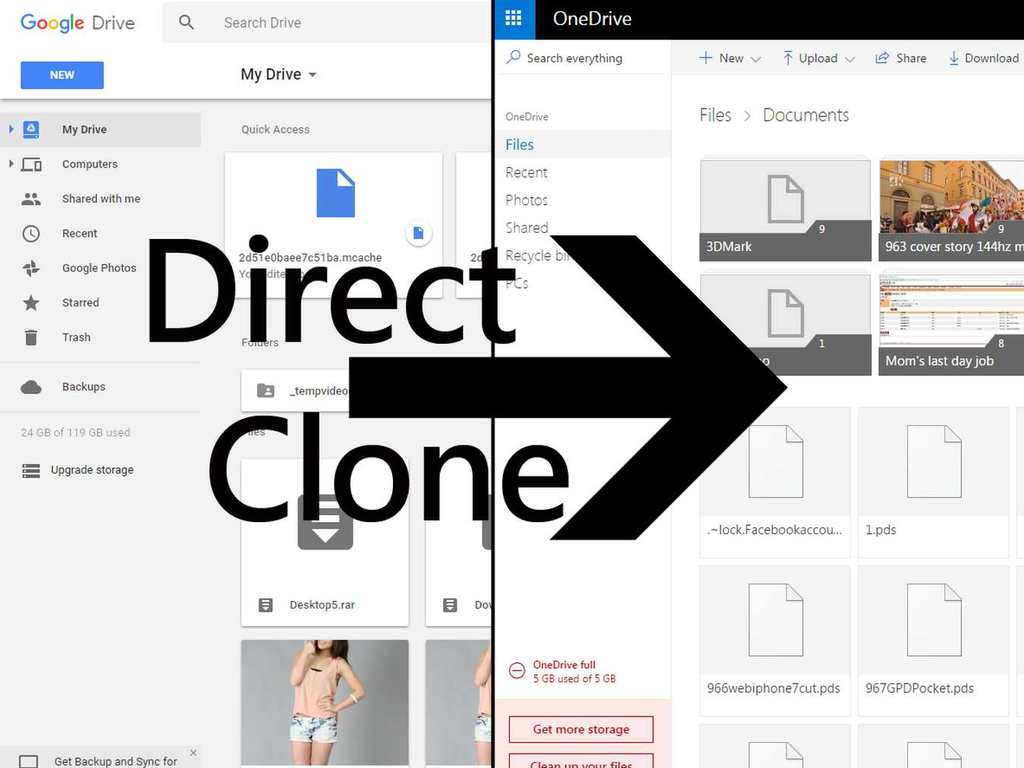
當常用的雲端硬碟(Cloud Drive)容量耗盡後,除了可付費購買額外的雲端硬碟容量之外,也可選擇將雲端硬碟內原有的檔案,直接備份至其他 Cloud Drive 內,再騰空常用的主雲端硬碟,藉此節省購買容量的所需支出。只要為《Chrome》瀏覽器加裝《cloudHQ》app,即可利用《cloudHQ》為 Box、Dropbox、Google Drive、OneDrive 等常用雲端硬碟,直接進行 Cloud Drive 對 Cloud Drive 的完整備份,相當方便。不過,留意《cloudHQ》服務可能會在備份檔案途中,可能會構成資料外洩,使用期間必須對《cloudHQ》的服務完全信任。
【精選報道】
【精選報道】
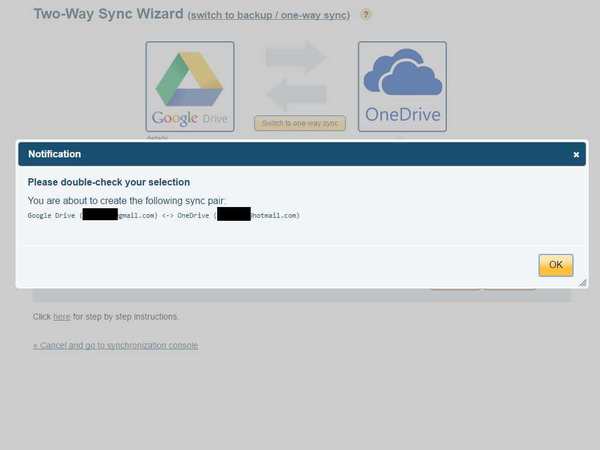
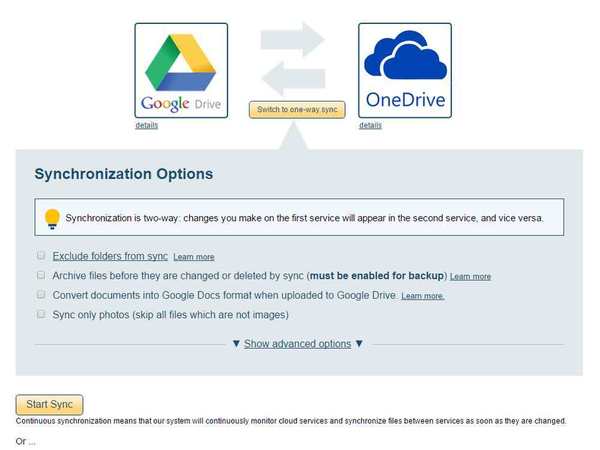
仍未閱讀上篇的話,請點擊以下連結。
Source:ezone.hk