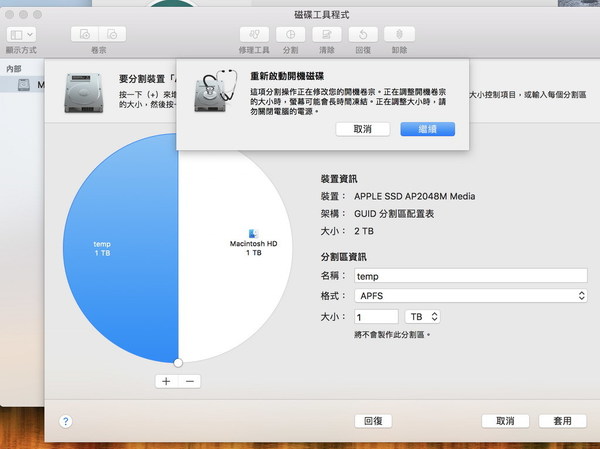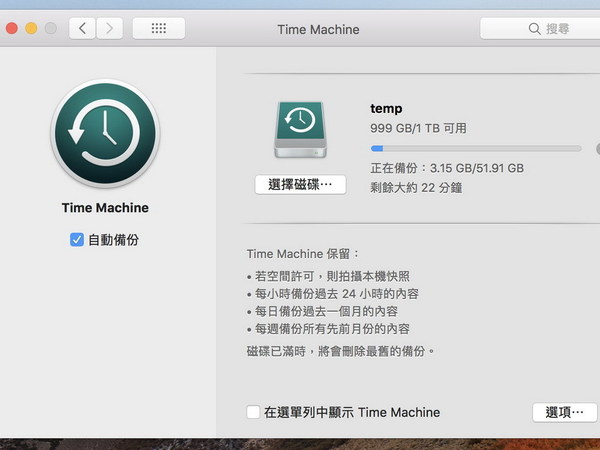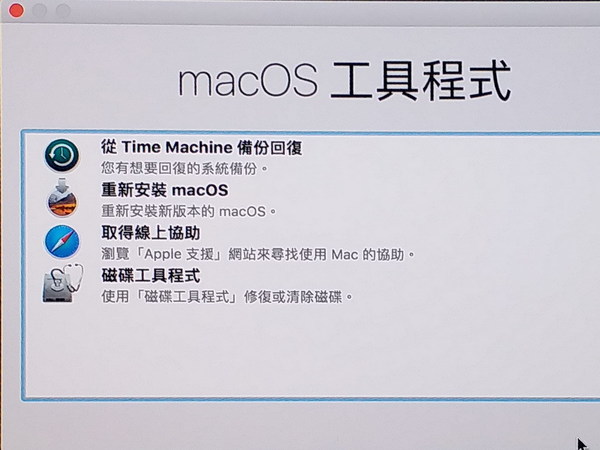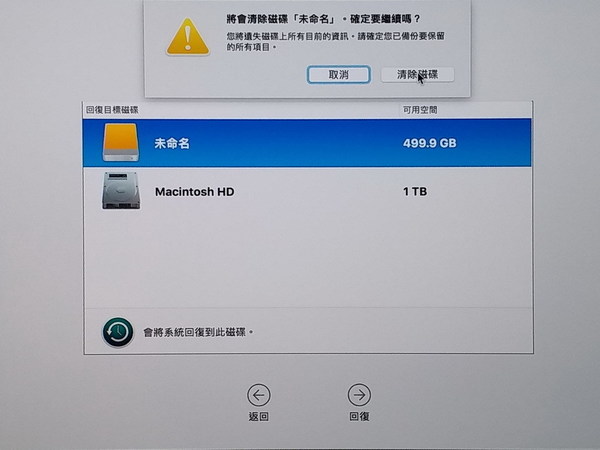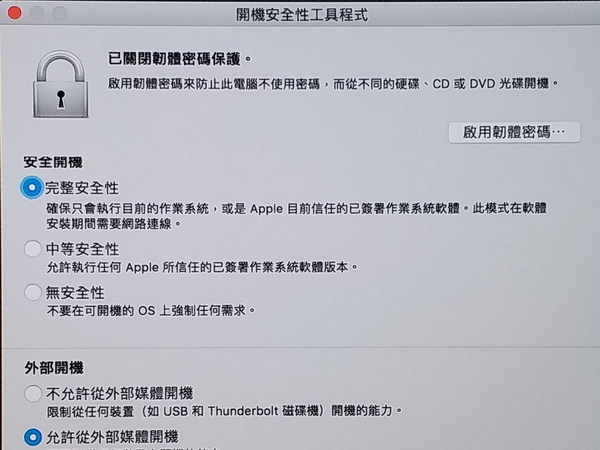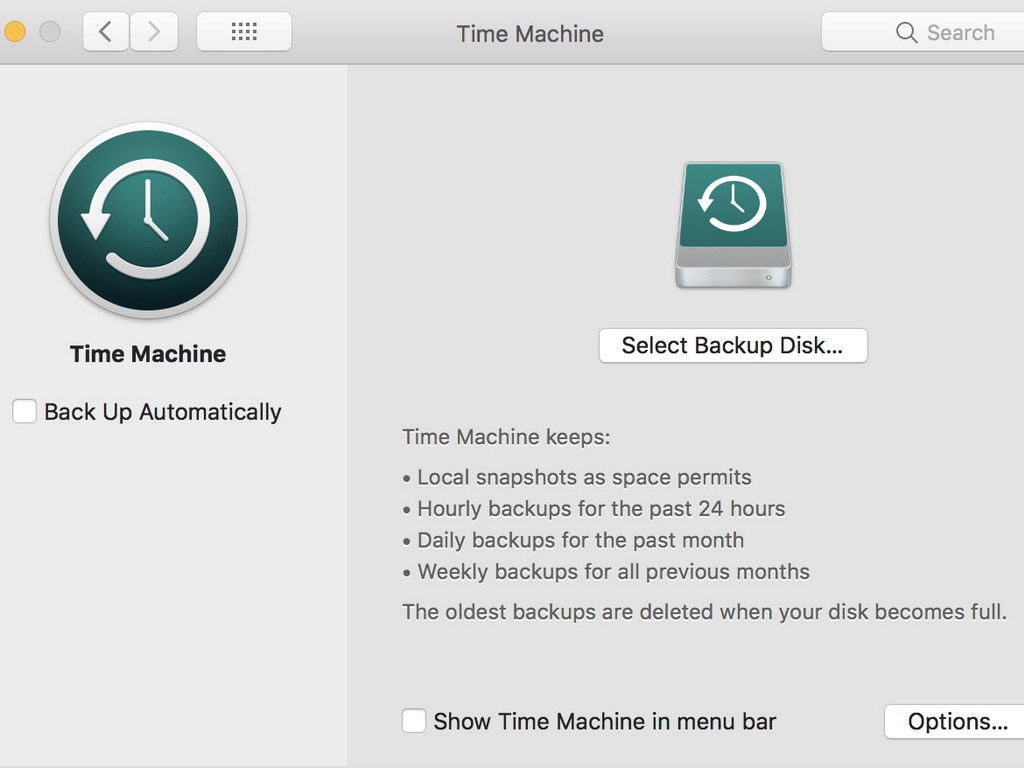
MacBook、iMac 和 Mac Mini 等運行《macOS》的電腦,本身已設有《Time Machine》系統備份功能,從而可簡易地完成硬碟資料轉移。部分仍使用傳統硬碟的 iMac 和 Mac Mini,如用戶覺得拆機升級太麻煩,也可考慮改用以 USB 連接電腦的 SSD 直接開機,藉此提升《macOS》的開機速度和軟件輸入速度。
步驟一:分割本機硬碟
開啟〈Launchpad〉→〈其他〉→〈磁碟工具程式〉,再點擊〈分割〉→〈分割〉,然後設定新增分割區的大小,再按下〈套用〉→〈繼續〉。分割區主要用來存放《Time Machine》系統備份檔案,如用戶另有額外的外置硬碟,可改用外置硬碟存放《Time Machine》檔案,並省卻此步驟。
【熱門話題】
步驟二:製作 Time Machine 備份
開啟〈系統偏好設定〉→〈Time Machine〉,點擊〈選擇磁碟〉,再選擇剛才製作的硬碟分區並按下〈清除〉。其後系統備份便會自動進行,請等待系統備份程序完成。
步驟三:重啟至 macOS 工具程式
其後使用 SATA 轉 USB 轉換線,將 SSD 經 USB 接駁電腦。接下來重啟電腦,並於重啟時按緊〈Option〉+〈R〉按鍵,即可進入至《macOS 工具程式》內,再從中選取〈從 Time Machine 備份回復〉。
步驟四:還原備份至 SSD
選擇剛才新增的分割磁區作為回複來源,再選擇剛才製作的系統備份,然後將系統備份還原至 SSD 內,再點擊〈清除磁碟〉。順利還原後,將 SSD 安裝入電腦內,即可透過 SSD 快速啟動系統。
【熱門話題】
步驟五:經 USB SSD 直接開機
需要從 USB SSD 直接開機的話,請再重啟電腦,再按緊〈Option〉+〈R〉按鍵進入至《macOS 工具程式》內。點擊上方的〈工具程式〉→〈開機安全性工具程式〉,再將「外部開機」修改成〈允許從外部媒體開機〉。其後點擊左上角的〈蘋果商標〉→〈啟動磁碟〉,再選取黃色硬碟圖示的外置 SSD 並按〈重新開機〉,即可改用 USB SSD 直接啟動《macOS》系統。
Source:ezone.hk