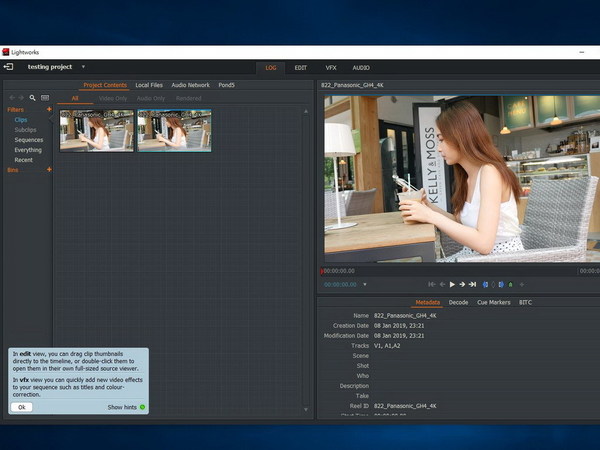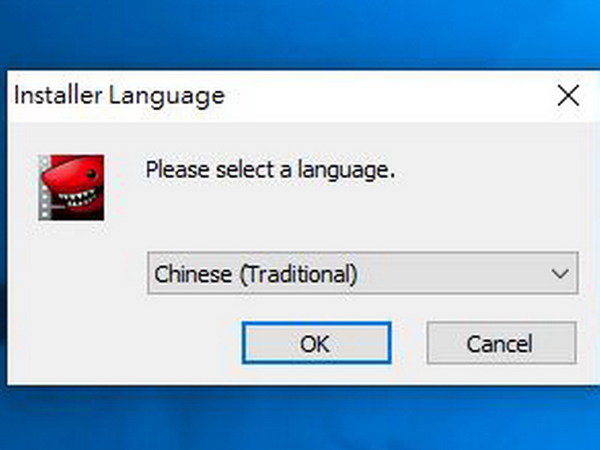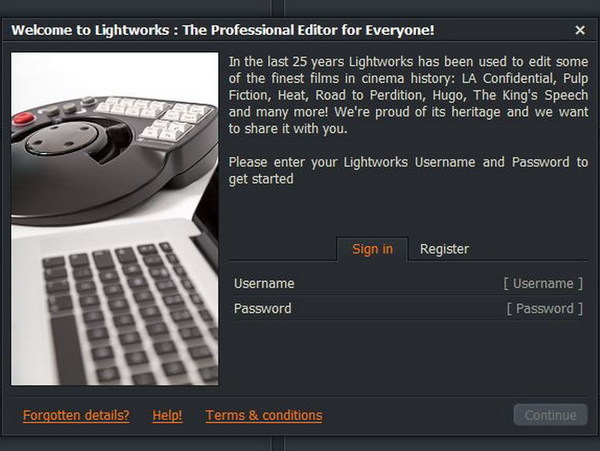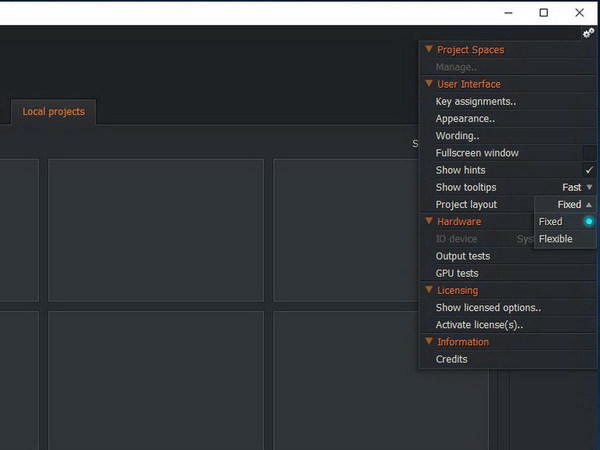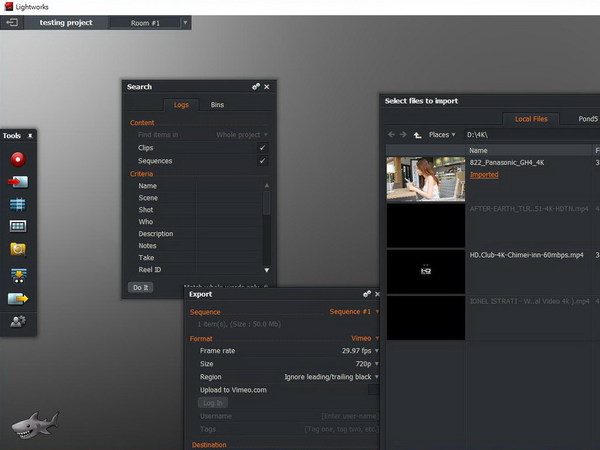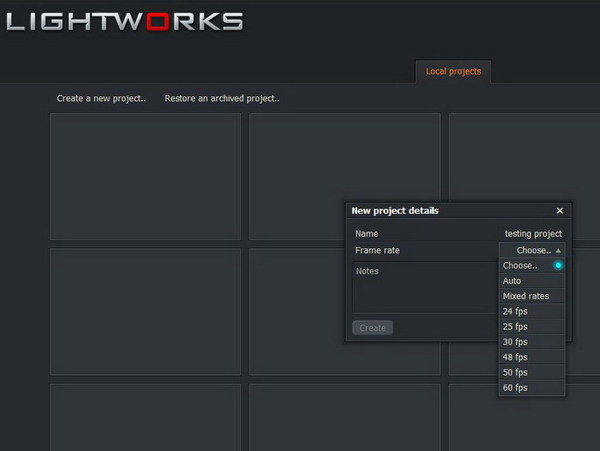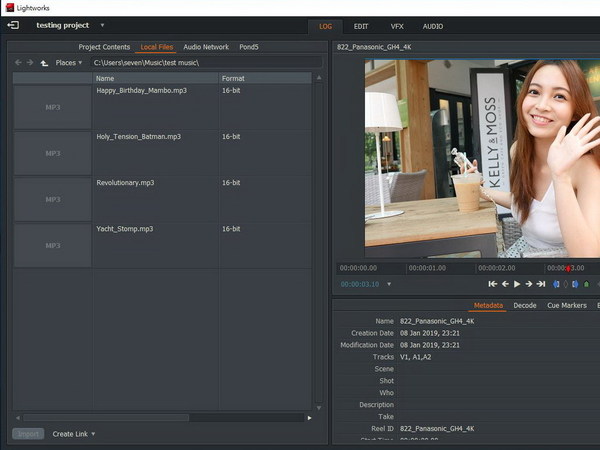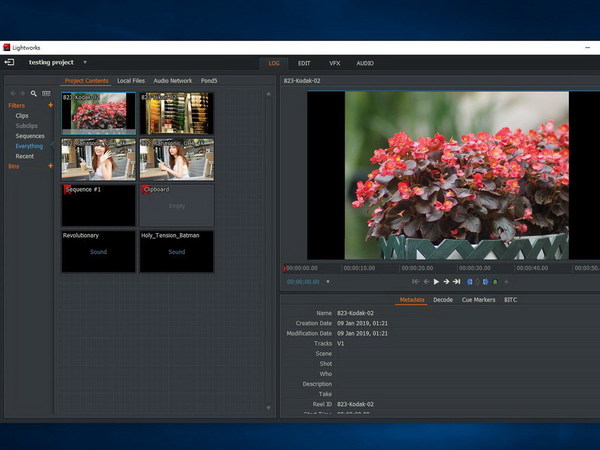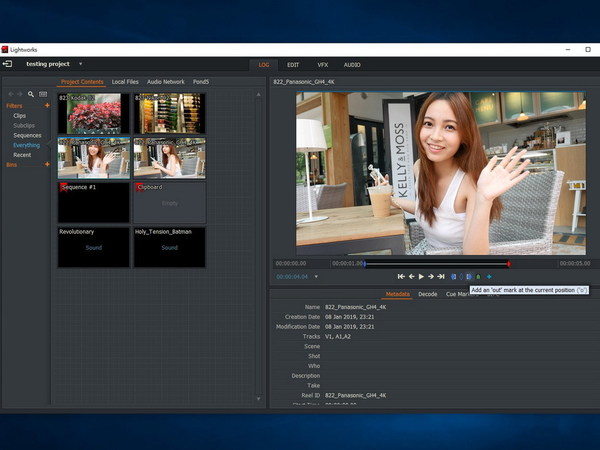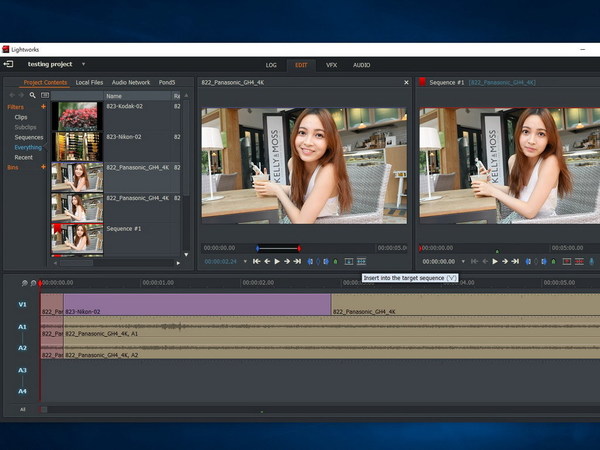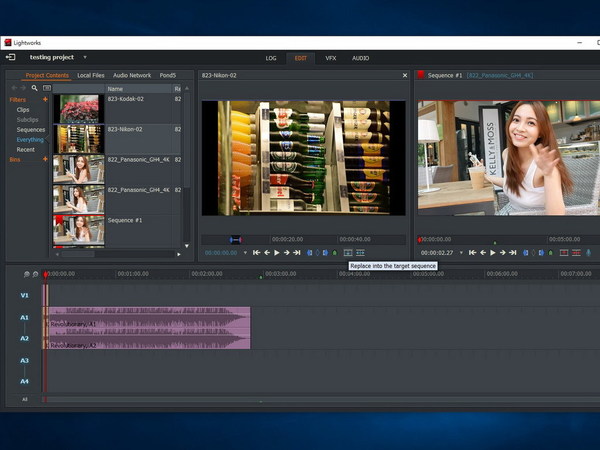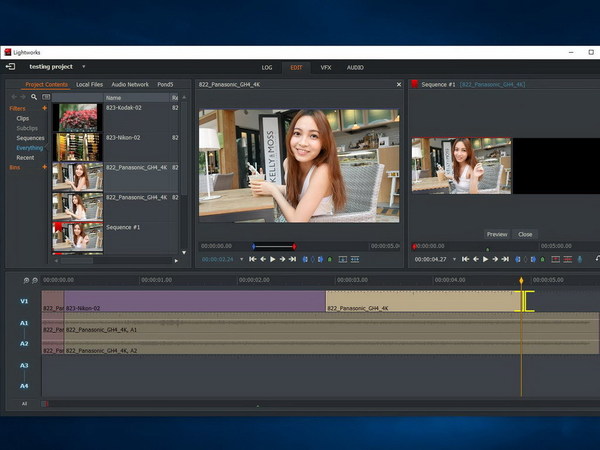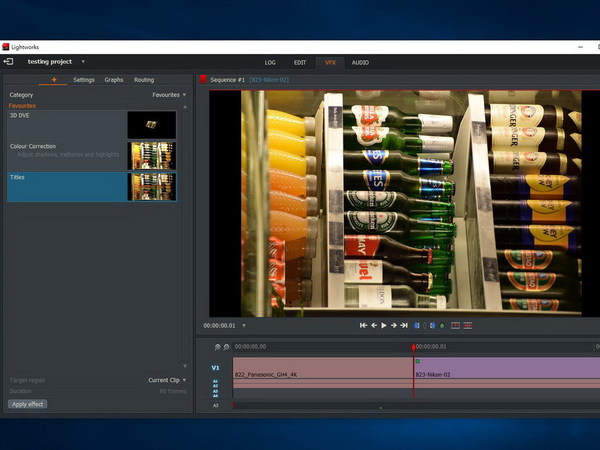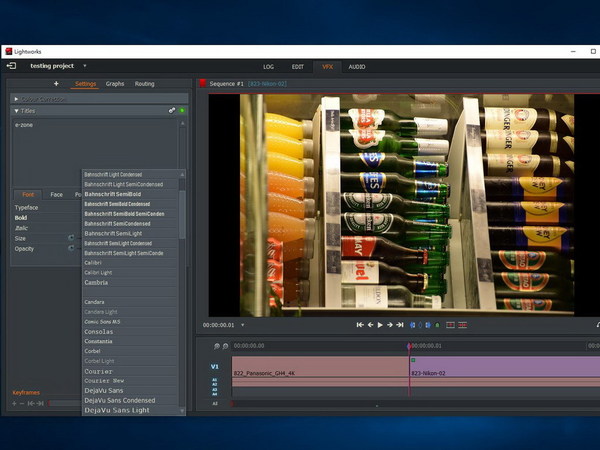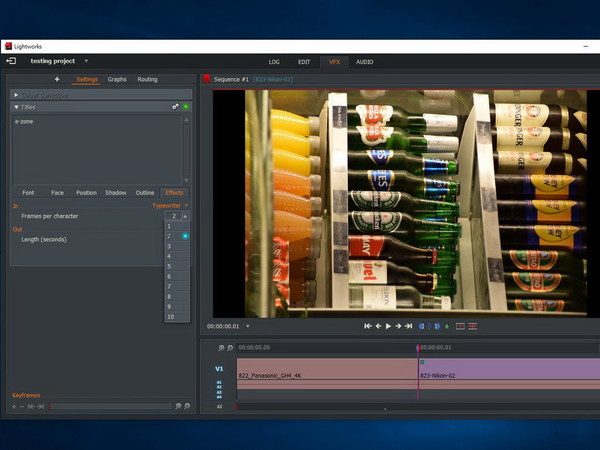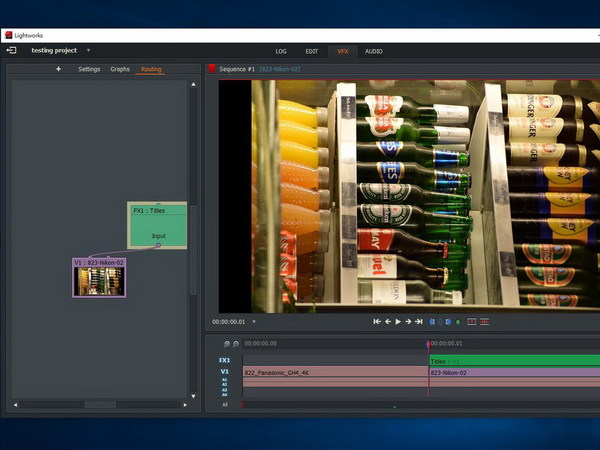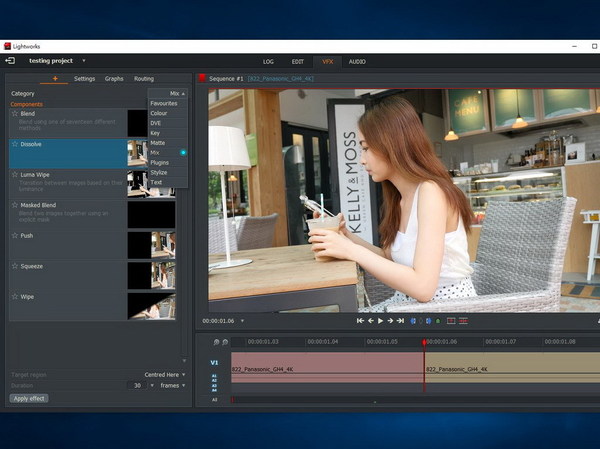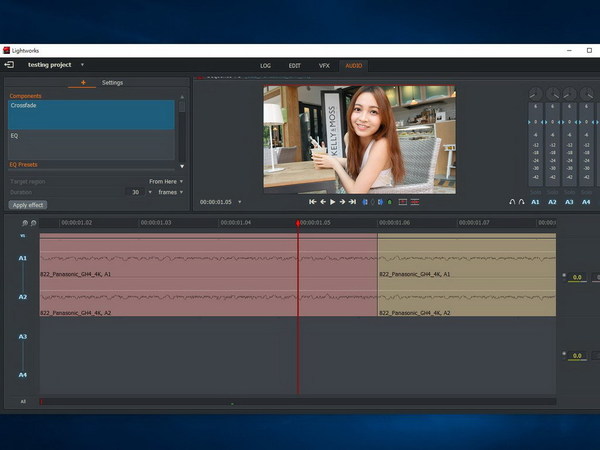專業級剪片軟件一般都定價較昂貴,例如《Final Cut Pro》、《Adobe Premiere》等,若想免費剪片,《Lightworks》免費版雖存有少許限制,但一般用戶已夠用有餘,ezone.hk 以下示範其入門剪片技巧。
安裝 Lightworks
《Lightworks》在 2012 年正式成為開源軟件,只有少量專利技術的插件需付費使用。此程式的檔案體積小巧,卻能提供強大的影片處理功能,支援 2K、4K 甚至是 8K 解像度影片,亦對應廣播常用的 PAL 及 NTSC 制式,因此不少電視台及電影製作公司都有採用。廠方分別提供 32-bit 及 64-bit 版本,並設《Windows》、《Linux》及《MacOS》版本,可對應用戶的任何電腦,同時亦可支援 NVIDIA 及 AMD 的專業繪圖卡。
Step 01
官網下載
首先,用戶應到官方網站【請按此】,選取自己正使用的作業系統版本,下載並安裝程式即可。注意用戶雖可選擇安裝語言為繁體中文,但程式介面其實只有英文版本。
Step 02
註冊使用
完成安裝後,程式設有 7 天的試用時間,若要繼續免費使用,便需填寫簡單資料註冊免費帳戶。
自訂使用介面
《Lightworks》可提供完全自訂的工作介面,用戶可在視窗的框架下,自行編排將會用到的功能視窗,熟習後可大幅提高使用效率。當然,對於新上手的用戶,未必會懂得如何編排,此時在「Project Layout」中,便可選用「Fixed」設定,程式會按功能類別分成 4 個分欄,包括「LOG」、「EDIT」、「VFX」及「AUDIO」,今次示範將使用此模式進行。
建立全新專案
與大多數的多媒體創作工具一樣,當用戶開始剪片時都要建立新專案,以便不能一次過完成剪片時,日後能繼續早前的進度。不過,在《Lightworks》建立專案時,用戶還要決定「Frame rate」畫面幀數,應將匯入的影片設定作考慮,一般手機及數碼相機的拍攝設定大多數為 30fps,若不確定可選擇「Auto」。
【熱門話題】
影片剪輯步驟
以下 ezone.hk 示範透過《Lightworks》進行影片剪接,當中有不同的技巧可以使用,視乎影片內容而定,以下將示範最常用的技巧。
Step 01
匯入素材
在正式開始前,用戶需將打算使用的各種素材匯入,包括圖片、音效及影片,從「LOG」分欄內,用戶可透過「Local」瀏覽電腦內的資料夾,選擇檔案後,點擊左下方〈Import〉鍵即可。
Step 02
兼容檢測
程式內置相當豐富的影音編碼,常見的格式均可全面兼容,用戶只要雙擊相關素材便能預覽,測試是否正常播放。
Step 03
選取所需
從右方的編輯視窗內,用戶可點擊藍色菱形按鍵,設定「In」及「Out」位置,選取所需的部份;用戶亦可使用快捷鍵〈i〉及〈o〉,在播放預覽時快速設定。
Step 04
置入使用
以上的快速選取方法適用於聲音及影片,而圖片檔亦可透過此方法設定出現時間,完成後點擊〈Insert〉置入時間軸內的任何位置。此外,用戶可在時間軸點擊左上方的〈放大鏡〉鍵,將其拉長以便分辨。
Step 05
取代內容
若要在剪輯過程中,以特定的畫面或聲音代替原本的內容,用戶則應使用上述方法裁剪適合長度,然後在時間軸上用紅線設定位置,再使用〈Replace〉功能將其覆蓋。
Step 06
最後調整
若將所有素材編排好後,才發現影片或聲音的開首或結尾有多餘部份,用戶仍可在時間軸上,按住〈Alt〉鍵,並將滑鼠指向有關位置,以左右拖拉方式調整長度。
【熱門話題】
輸出前加添效果
完成剪裁後,剪片便來到最後的部份,用戶可為影片加入特效、文字、調色等,在輸出前美化效果。
Step 01
選取位置
首先,用戶應轉到「VFX」欄目內,在時間軸上設定字幕出現的起始及結束時間。
Step 02
插入文字
從「Settings」→「Titles」內,用戶便可輸入欲加入的文字,並可設定字型、字體大小、透明度等,利用滑鼠即可設置在畫面任何位置。
Step 03
出字方式
在文字效果中,用戶可選擇出現效果,較特別的「Typewriter」便是字詞將會逐個出現,用戶亦可選擇登場速度。
Step 04
字幕路徑
轉到「Routing」分欄,用戶更可選擇字幕的登場路徑,只要拖拉左方紫色及黃綠色視窗即可。
Step 05
轉場特效
在「VFX」內,用戶只要點擊視窗內的〈+〉,然後選擇「Catagory」內的「Mix」,便可選用過場特效,只要拖拉到時間軸內片段連接的位置,再按〈Apple Effect〉即可。
Step 06
調整音量
在剪片過程中,用戶可能會加入不少音效或音樂,在輸出影片前,可從「AUDIO」分欄內,細緻地調整每條聲軌的音量,達至均衡及理想的效果。最後,從「Project Contents」→「Sequences」內,右擊指定片段再選擇「Export」便能輸出完成品。
Source:ezone.hk