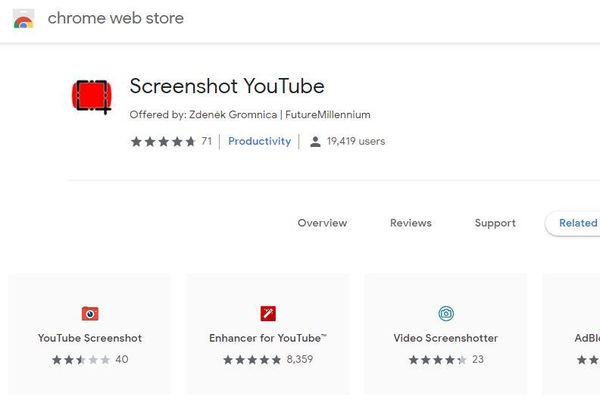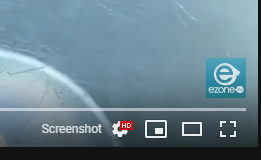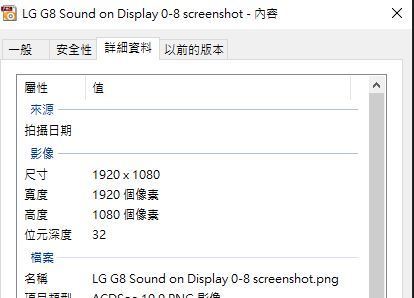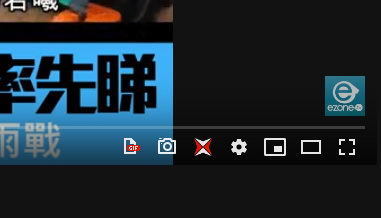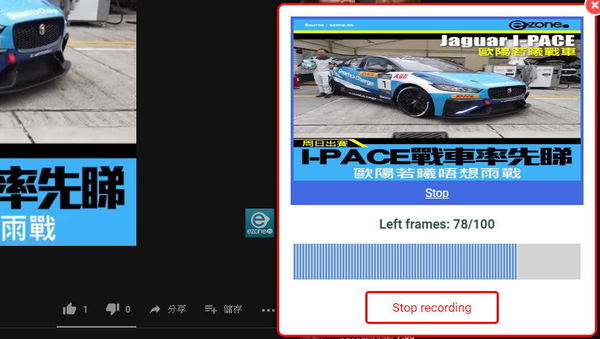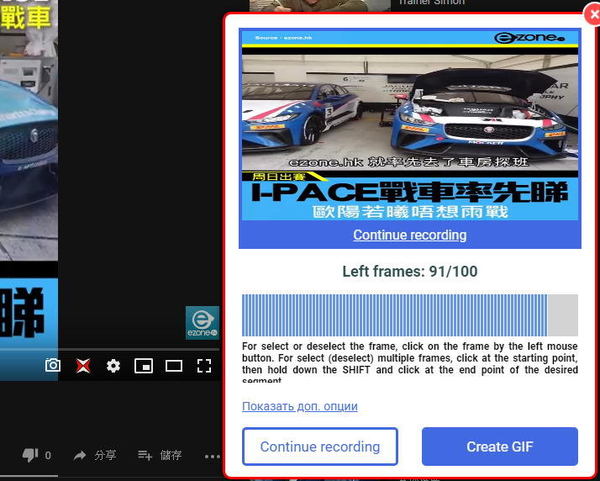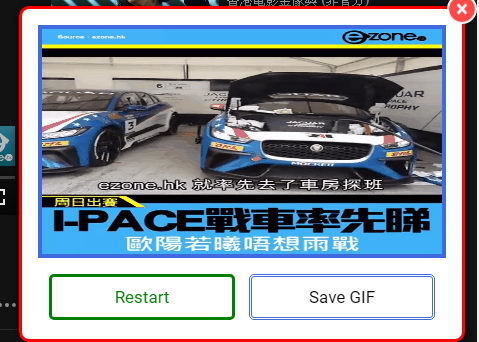YouTube 影片上的畫面,雖可以使用第三方截圖軟或 Windows 內建的截圖工具進行擷取畫面,但這些工具多會導致截圖最底出現播放工具列,或是了解度不足,這時其實只要利用下文介紹的 Chrome 套件工具,即可解決。
原解像度截圖
第一款是截圖套件「Screenshot YouTube」,各位只要按以下連結進行安裝後,就會發現在 YouTube 播放列中多了一個「Screenshot」 的按鈕,按後就會直接將截圖畫面儲存到電腦,而解像度則是閣下選擇 YouTube 影片播放的解像度,像 1080p 影片,截圖解像度會為 1,920 x 1,080。
「Screenshot YouTube」Chrome 套件下載:請按此
【精選消息】
【精選消息】
【精選消息】
自製 GIF 動畫檔案
第二款套件工具是「You Clever : videocombine for Youtube」,它可自訂將播放影片快速製作成 GIF 檔案,它同時提供一鍵截圖及製作 GIF 功能,但一鍵截圖有時無法使用,故建議只使用其製作 GIF 功能。只要安裝工具後,在 YouTube 播放影片,在時間軸拉到想製作 GIF 的位置,點擊「GIF」按鈕。此時就會一邊播放與擷取畫面,最多可擷取 100 格,如要停止就點擊一下 「Stop recording」 即可,確認後按下「Create GIF」,再選擇「Save GIF」儲存即可。
「You Clever : videocombine for Youtube」Chrome 套件下載:請按此
【相關消息】
【相關消息】
【相關消息】
Source:ezone.hk