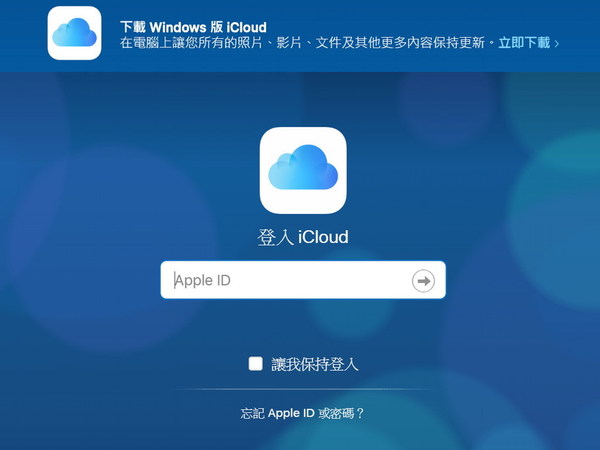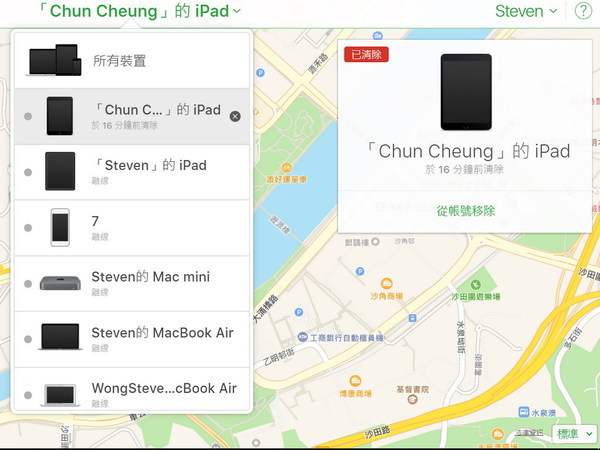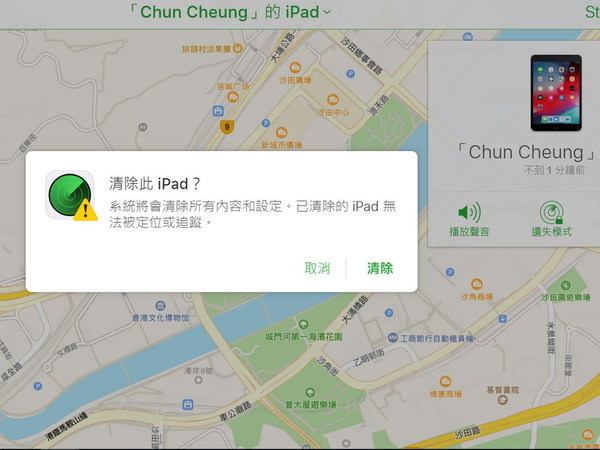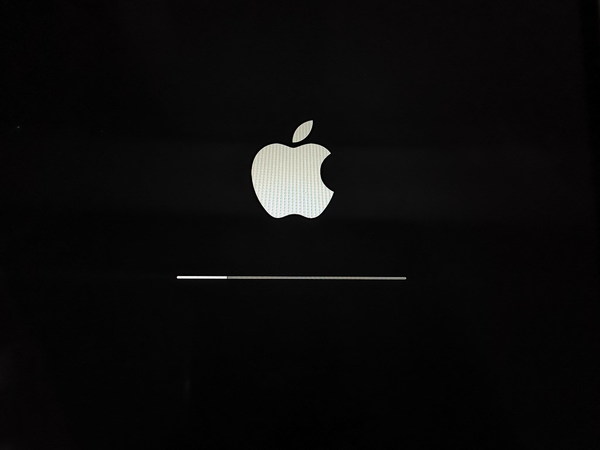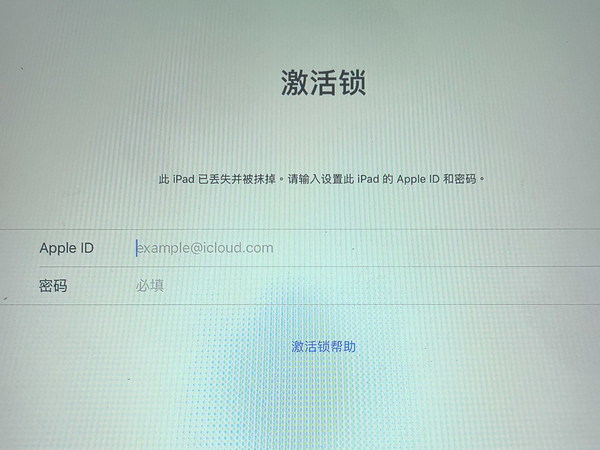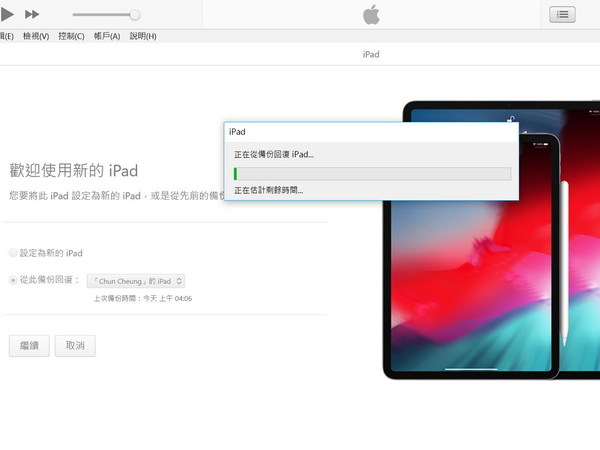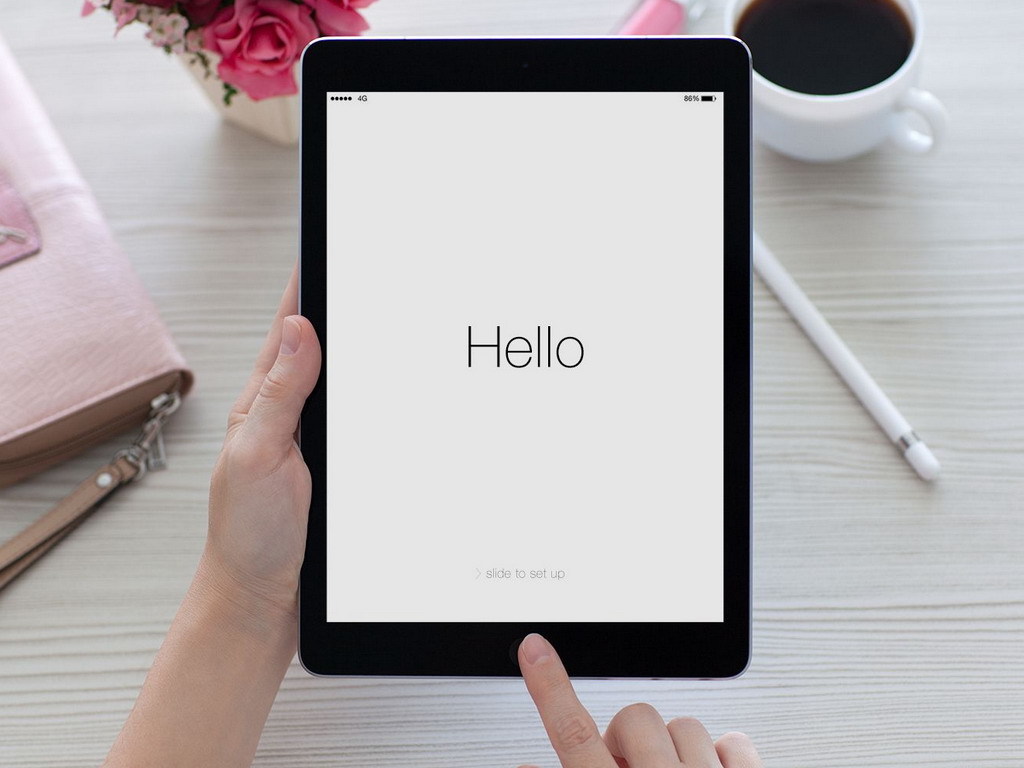
目前的《iOS》裝置均支援 TouchID 及 FaceID 之外,還設有一組後備密碼,以便當生物辨識功能失效時使用。但經常有用戶將裝置給年幼子女玩耍後,便發現因輸入太多次錯誤密碼,令系統被上鎖而停用,此時無論如何都無法解除狀態,資料將無法救回,只可透過重設讓裝置「復活」。事實上,如果用戶有利用 iCloud 或《iTunes》備份,在重設後回復資料即可。
【熱門話題】
《iOS》在鎖定的狀態下,若該裝置曾連接電腦及使用《iTunes》備份,此時用戶便要進行回復或嘗試用更新解除鎖定。不過,如果用戶已開啟「尋找我的 iPhone / iPad」功能,就算未曾連接電腦同步,都可透過遠端操作重置裝置;若有透過 iCloud 備份,更可同時進行回復。
Step 01
登入網頁
首先,用戶應登入 iCloud 網頁,再登入與裝置相同的 Apple ID。相關網址按此
Step 02
選擇裝置
從「所有裝置」內,可看見所有曾使用相同 Apple ID 登入的裝置,並會按照最後使用時間排序,用戶應小心選擇。
Step 03
清除資料
點擊要處理的裝置後,再選擇「清除 iPhone / iPad」,便會將裝置重設,系統將出現圖中畫面提示所有資料將會被清除。
【熱門話題】
Step 04
等待清理
當裝置收到指令後,將會重新啟動並進入清理程序,用戶應耐心等待,過程在 5 分鐘內完成。
Step 05
重新設定
完成清理後,將會好像新機般需要重新設定,包括密碼、Wi-Fi、鍵盤等,此時鎖定狀態及 6 位數字的鎖機密碼已經消除,但用戶要使用相同的 Apple ID 才可啟動。
Step 06
回復備份
若用戶在 iCloud 或電腦曾經備份該裝置,用戶在登入 Apple ID 後,便可進行回復,將資料重新加入到裝置。
Source:ezone.hk