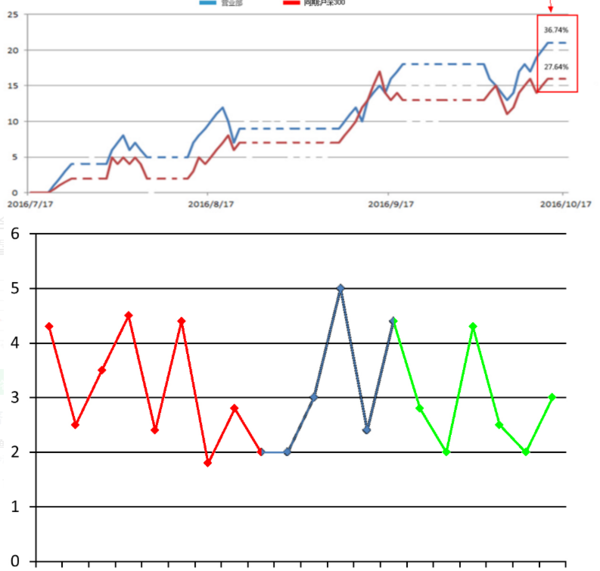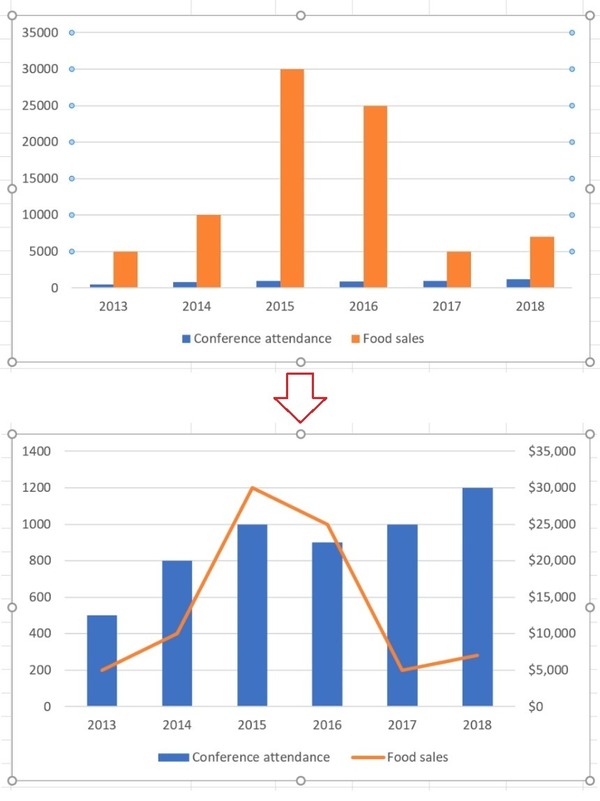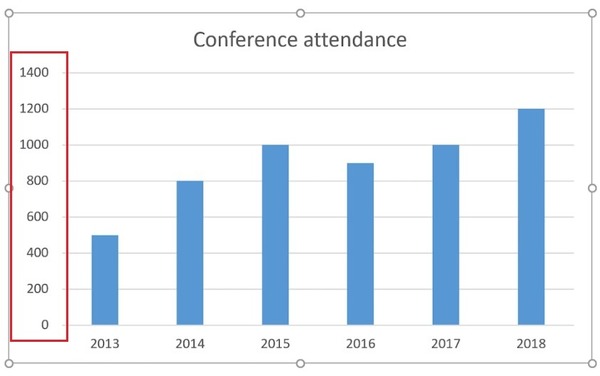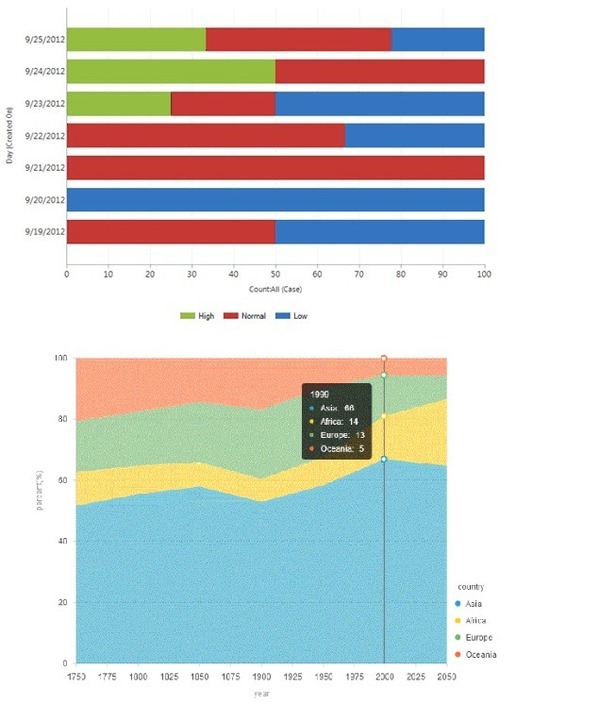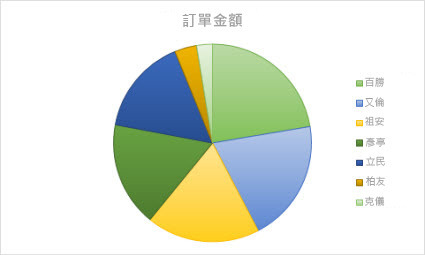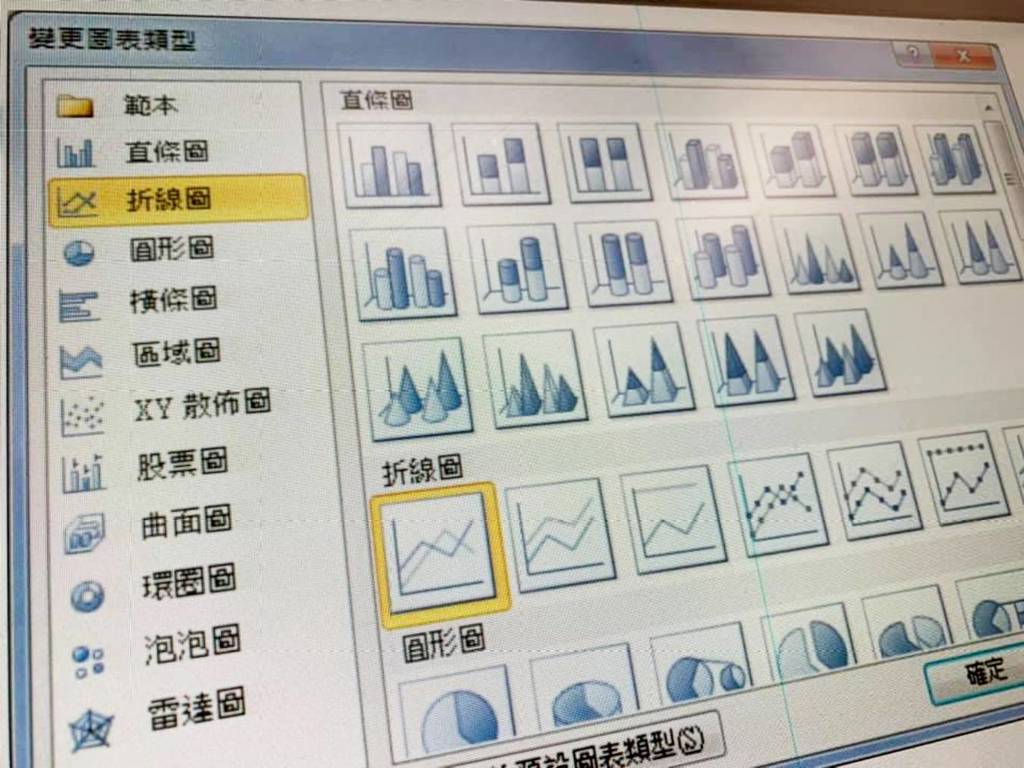
打工仔寫報告經常要用到各式各樣的圖表,希望用最快、最清晰的方法將數據顯示出來,並作出比較。最常被用到的當然有直條圖跟圓餅圖,然而每種圖都有不同的優點,用「合適」的圖表自然事半功倍。有興趣的朋友不妨學下以下幾項秘訣吧!
- 折線可強調趨勢變化,亦可作爲「副座標軸」幫助顯示多項數據
- 直條圖、圓餅圖最常見,但可花心思令圖表更簡潔
- 堆疊圖少見,但超適合用來顯示百分比率
【相關報道】
1. 善用顔色強調折線趨勢變化
「折線圖」本來就十分簡潔,看起來就是一條有上有落得直線。實際上,如果善用顔色,就能為數據賦予更多意義。如特地將上升、下降的線用不同顔色表達,強調趨勢變化。大家更可在用「顔色 + 虛線」特地標示屬於「未來」的數據,讓人一眼就分清現在以及未來預期的數據差別。
2. 數值差距大改用「副座標軸」
有時候想顯示同是數值但不同單位的數據,如同時顯示價格跟數量,總會出現數值差距很大的情況。如果用直條圖來製作圖表,結果一定是一邊超長、另一邊超短。這時候,「組合式圖表」就派上用場。除了以上的情況,如果想用一張圖表顯示多種數據組別,「直條圖 + 折線圖」的組合式圖表也很適合。方法很簡單,選取超短的「直條圖」數據並改成使用「折線圖」,之後點選「副座標軸」就可以。
3. 因應數據減少直條圖的縱軸間距
使用「直條圖」時,縱軸間距大多是數字。如果各項數據的數值十分相近,而縱軸間距又由 0 開始,變相跨度過大,很難讓人一眼就看到各項的差別。遇上這種情況,直接於「坐標軸」中調整「縱軸間距」。將「最小值」跟「最大值」的差距減少,這樣就能讓「直條圖」的差別顯示得更明顯、清晰。
4. 顯示百分比率要「堆疊」
想同時顯示不用數據的百分比比率?「百分比堆疊直條圖」或「百分比堆疊區域圖」都能幫到你。「百分比堆疊直條圖」是以平面橫條圖比較每一數值在各類別佔總和的比重百分比;「百分比堆疊區域圖」則顯示每一數值在時間或其他類別資料上的比重百分比趨勢。不過使用這種圖要留意,就是縱軸要由 0 開始,才能好好的「堆疊」上去。
5. 圓餅圖有取捨更簡潔
用「圓餅圖」來顯示比例的確十分清晰,然而卻不適合太多選項的組合。否則整個圓餅被切開一片片,有些很大有些則很小片,看著並不舒服。最簡單的做法是作出取捨,將比例明顯較小的選項直接歸入「其他」,只留比較大片的數據在圓餅中。
【相關報道】
【相關報道】
Source:Microsoft