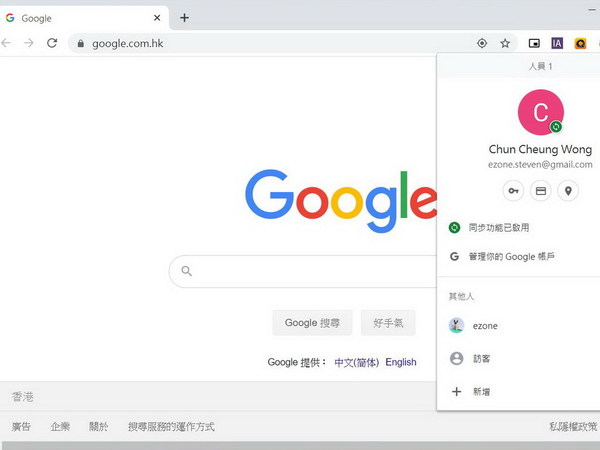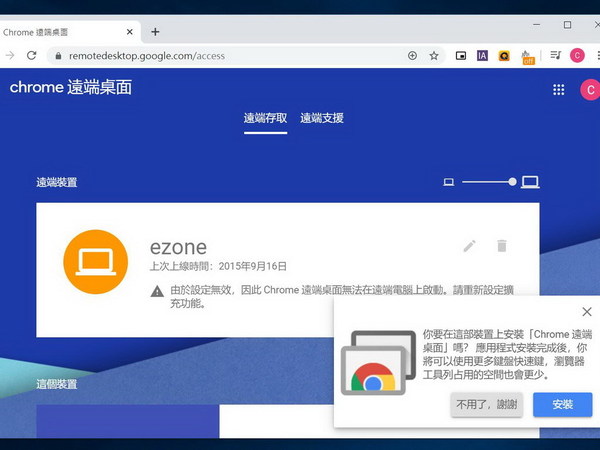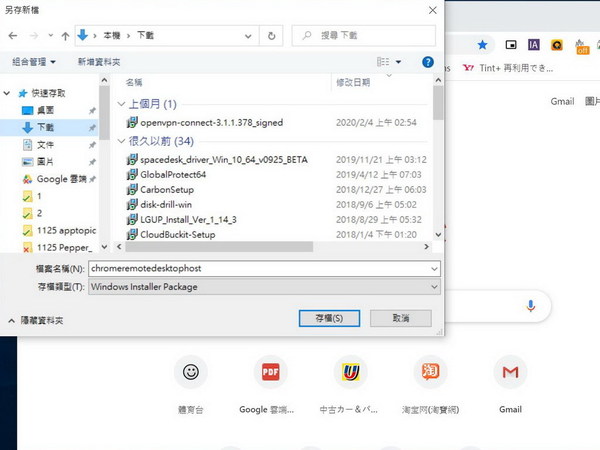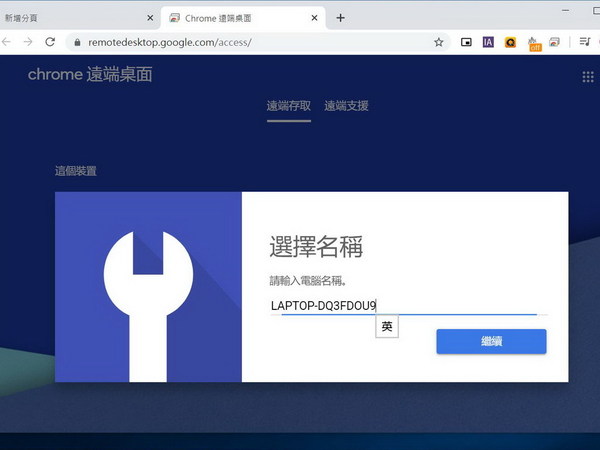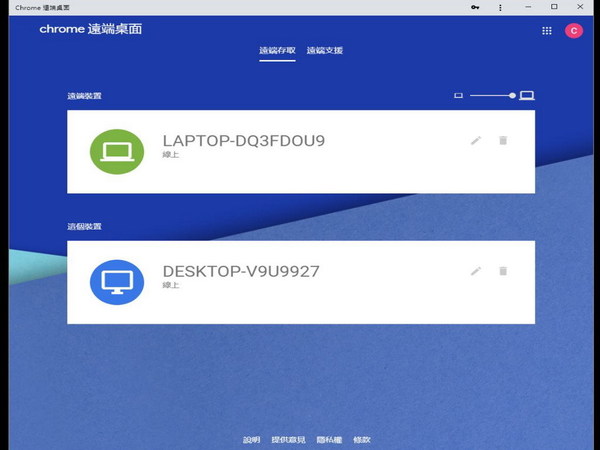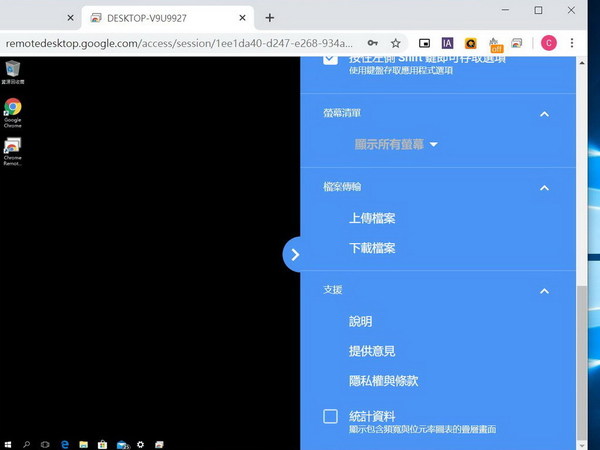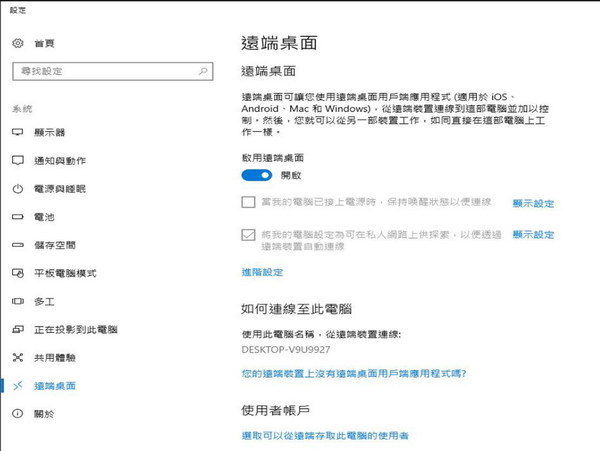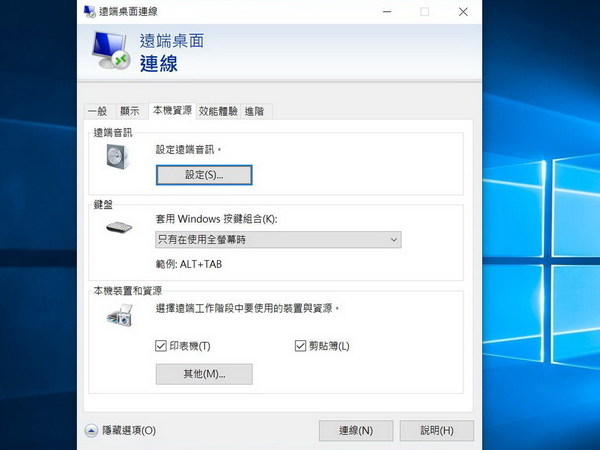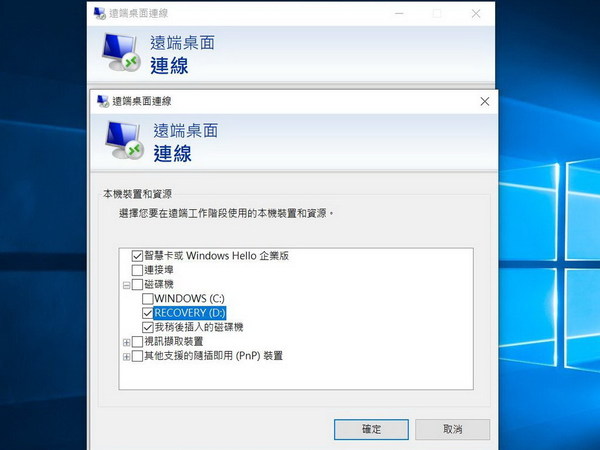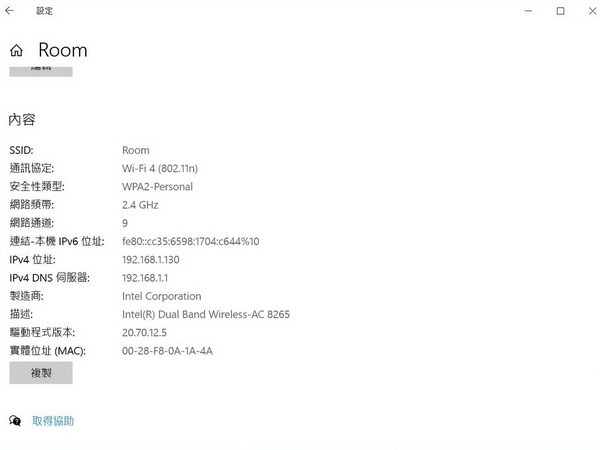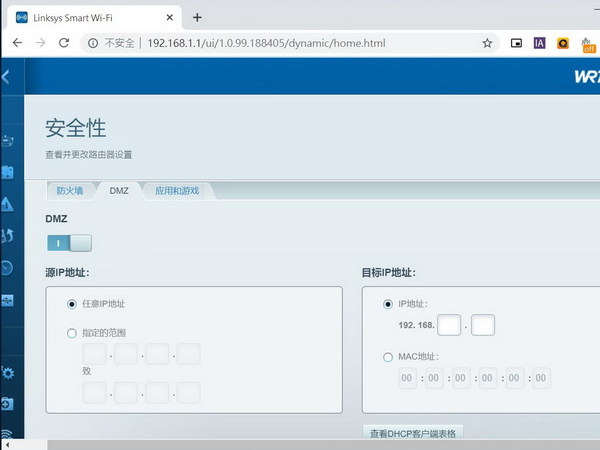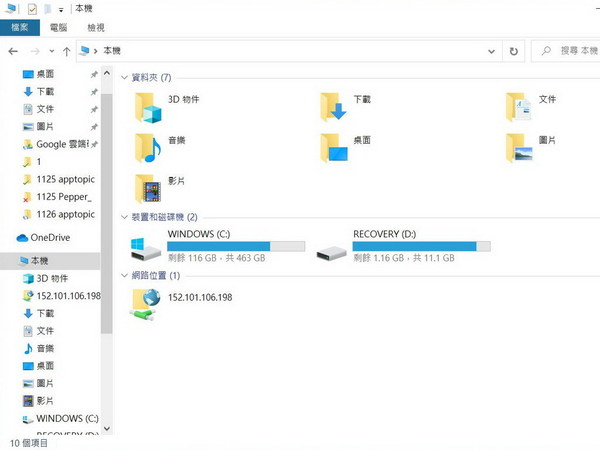新冠肺炎疫情令人心惶惶,雖然公務員已正式復工,但仍有不少公司採用彈性上班安排,只要能完成工作便毋須返回辦公室。ezone.hk 為大家介紹 Home Office 適用的方案,以便在家中控制公司電腦,或能存取電腦內的檔案。不過,每間公司的 IT 政策不同,是否適用則要用戶自行測試。
- 在家中控制公司電腦
- 遠端存取公司電腦檔案
- Chrome 桌面控制夠簡便
策略一
簡易設定
Chrome 遠端桌面
現時不少公司的電腦都已安裝《Chrome》瀏覽器,因此「Chrome 桌面控制」是最簡便的遠端桌面控制方案。它只需在瀏覽器安裝插件後,一切所需網絡都會自動選擇合適協定。
Step 01
登入帳戶
首先,用戶需在公司電腦的《Chrome》瀏覽器內,登入與家中電腦相同的 Google 帳戶。
Step 02
加入插件
無論使用任何作業系統,只要透過《Chrome》瀏覽器登入遠端控制網頁,點擊〈開始使用〉後便會提示安裝插件,需要在公司及家中電腦同時安裝。
Step 03
安裝套件
用戶初次使用時,程式會同時下載一個 Host 程式,按指示進行安裝即可。
【熱門話題】
Step 04
設定名稱
此時,在遠端桌面插件的頁面中,用戶需為電腦設定供辨識用的名稱,然後再設定一組 6 位字符的 PIN 碼。
Step 05
檢視裝置
當在公司電腦與家中電腦均完成安裝插件和作設定後,在相同帳戶的遠端控制頁面內,便能看見所有在線的裝置。
Step 06
開始控制
最後,只要選擇列表上的裝置,點擊裝置名稱便能開始遠端控制,而在右方的選單中,亦可選擇上傳或下載檔案。
- [資料]
- 軟件名稱:《Chrome 遠端桌面》
- 適用平台:《Windows XP》、《MacOS X》、《Linux》或以上
- 檔案大小:14.8 MB
- 軟件售價:FREE
- 下載網址按此
策略二
內置功能
遠端桌面資料夾
《Windows 7》或以後的作業系統,都已內置《遠端桌面連線》程式,可讓用戶作遙距控制。它最可取之處,是可以在電腦設立遠端桌面資料夾,因此只要公司電腦有連線,在家中同樣可以輕鬆存取檔案,但此方法只適用於有實體 IP 位址的電腦。
Step 01
啟用功能
在公司電腦內,從「設定」→「遠端桌面設定」內,啟用遠端桌面功能,此功能只限《Windows 10 Pro》版本。
Step 02
設定資源
首先,用戶應在公司電腦,從「開始」內搜尋《遠端桌面連線》,然後轉到「本機資源」設定要分享的內容及裝置。
【熱門話題】
Step 03
分享硬碟
點擊下方的〈其他〉按鍵,從「磁碟機」便可選擇要分享的硬碟分區,建議同時勾選「我稍後插入的磁碟機」,以便同時分享 USB 儲存裝置。
Step 04
查看 IP 位址
從公司電腦內,從「網絡連線」→「內容」,便可查看目前的 IP 位址,將其記錄以供連線之用。
Step 05
Port Forward 設定
若電腦連線是經過路由器分享,可在路由器的「Port Forward」或 DMZ 設定頁面內,將 TCP 及 UDP 3389 指派到閣下電腦的 IP 位址,當遠端連線時便會連接到該電腦。
Step 06
存取檔案
最後,當成功連線後,在「電腦」內便會出現遠端電腦分享的磁碟機,用戶可像本機裝置般,隨時讀寫檔案。
Source:ezone.hk