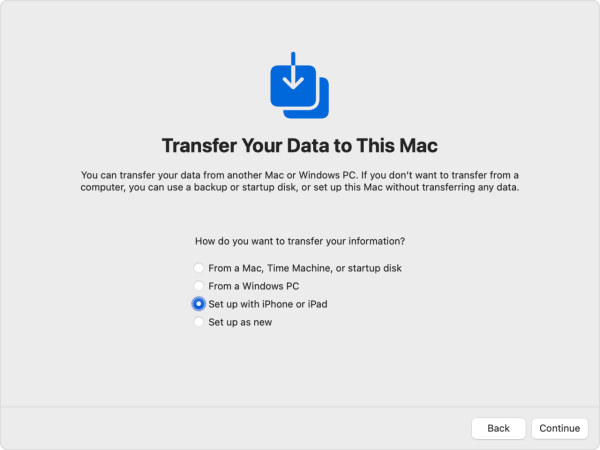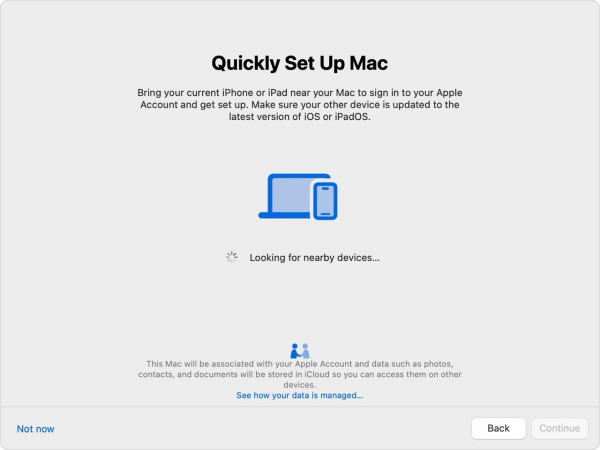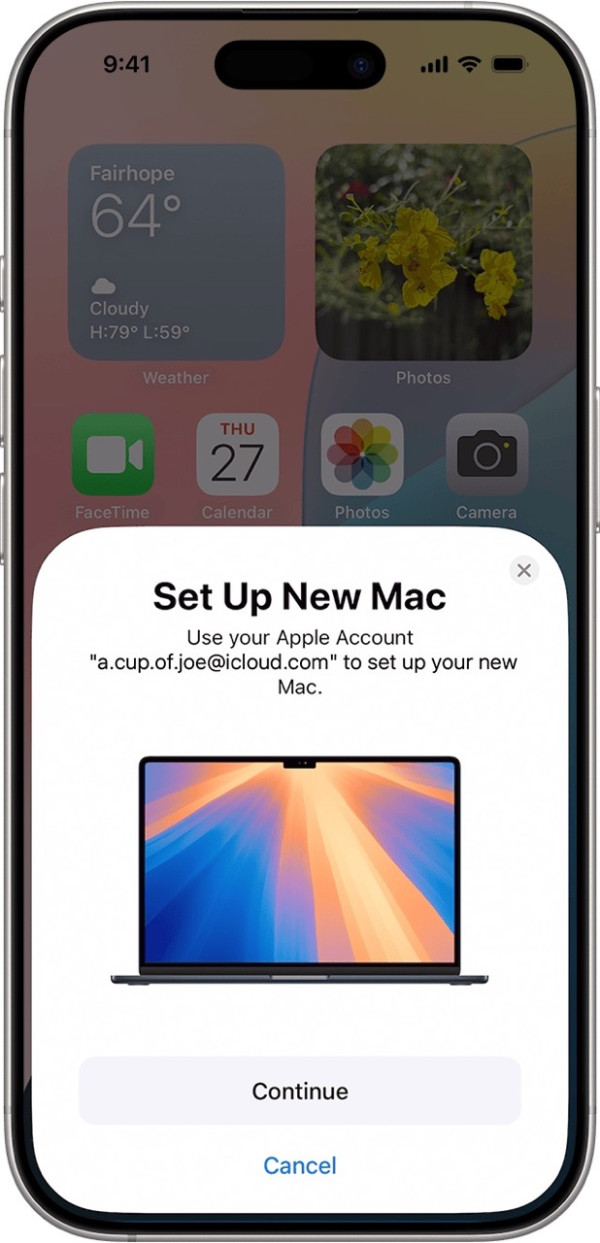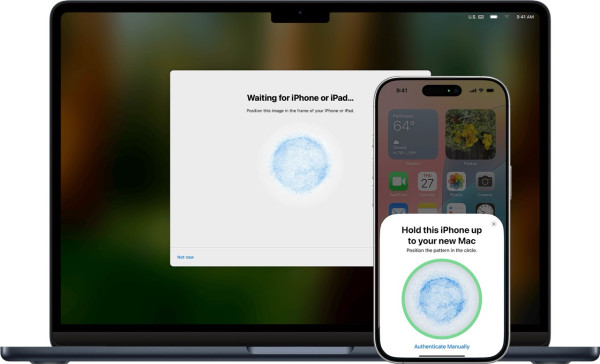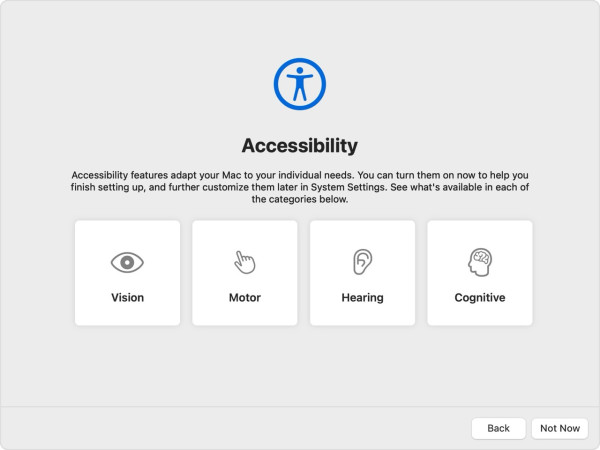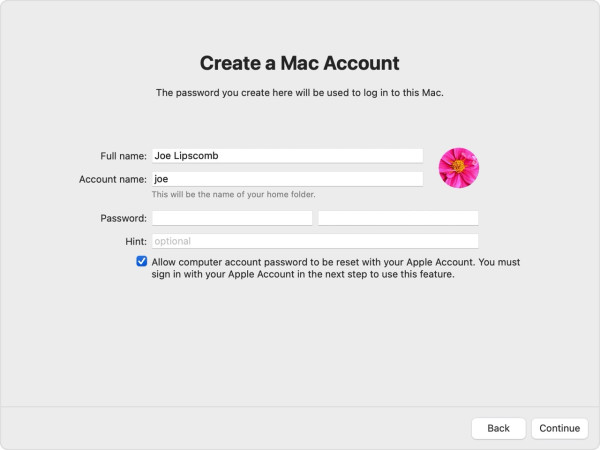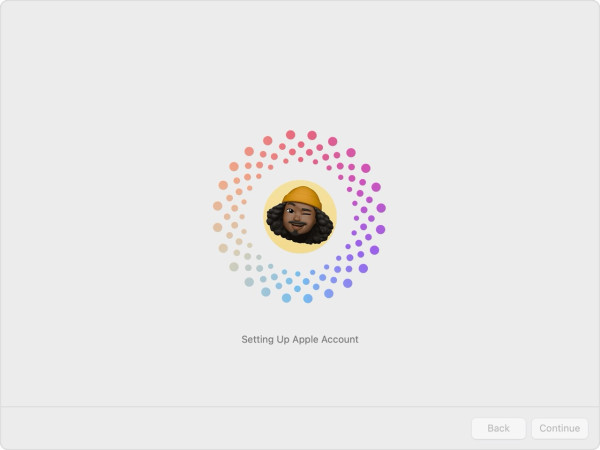MacBook設定|MacBook Air設定|MacBook Pro設定|iMac設定|Mac mini設定|蘋果公司為其 Mac 電腦帶來了一項顯著提升用戶體驗的新功能。在最新發布的 macOS Sequoia 15.4 或更高版本中,Mac 的「設定輔助程式」(Setup Assistant)引入了一種更便捷的初始設定方式,允許用戶利用附近的 iPhone 或 iPad 來快速完成新 Mac 的大部分設定過程,大大縮短了以往相對繁瑣的步驟。
macOS設定輔助程式
新功能讓用戶開箱新 Mac 後的體驗更加流暢無縫。當用戶啟動一台運行 macOS Sequoia 15.4 或更新系統的新 Mac 時,在「設定輔助程式」中會出現一個「使用 iPhone 或 iPad 設定」的選項。選擇此項後,用戶只需將一部已設定好並運行 iOS 18.4 或 iPadOS 18.4 或更新系統的 iPhone 或 iPad 解鎖並靠近 Mac,兩部裝置便會透過 Wi-Fi 和藍牙自動偵測並連接。
iCloud 無縫同步 個人化設定一步到位
連接成功後,Mac 屏幕會顯示一個特定圖案,用戶需要用 iPhone 或 iPad 的鏡頭對準並掃描該圖案進行認證。完成認證後,系統便會利用已登入 Apple 帳號的 iPhone 或 iPad,將多項重要設定,包括 Wi-Fi 密碼、外觀偏好設定、輔助使用選項等,自動轉移至新的 Mac 上。更為方便的是,此功能會根據用戶 iPhone 或 iPad 上的 iCloud 設定,自動將儲存在 iCloud 中的檔案、相片、密碼以及備忘錄、訊息、日曆、聯絡人等 Apple 應用程式的內容同步至新 Mac。
此外,系統還會根據用戶的 Apple 帳號名稱建議 Mac 的使用者帳號名稱,用戶只需設定一個新的登入密碼即可完成帳號創建。整個過程大大減少了手動輸入資料和逐項設定的麻煩,讓用戶能更快地開始使用他們的新 Mac,並即時存取熟悉的個人資料和內容。
簡易八步教學 輕鬆設定新 Mac
對於想嘗試這項新功能,或者即將購入新 Mac 的用戶,可以參考以下簡單步驟:
macOS設定輔助程式|Step 01. 啟動與選擇:
首次啟動新 Mac,在「設定輔助程式」選擇語言和地區後,當被問及是否轉移資料時,請選擇「使用 iPhone 或 iPad 設定」,然後點擊「繼續」。
macOS設定輔助程式|Step 02. 靠近裝置:
當 Mac 顯示正在搜尋附近裝置時,將已解鎖的 iPhone 或 iPad 靠近 Mac。
macOS設定輔助程式|Step 03. 帳號確認:
如果您的 iPhone/iPad 已登入 Apple 帳號,它會提示使用此帳號設定 Mac。點擊「繼續」,並可能需要透過 Face ID 或 Touch ID 進行認證。
macOS設定輔助程式|Step 04. 掃描圖案:
Mac 屏幕會顯示一個特殊圖案。拿起您的 iPhone 或 iPad,將鏡頭對準 Mac 屏幕上的圖案並置於圓圈內進行掃描認證。
macOS設定輔助程式|Step 05. 輔助使用設定:
Mac 會詢問是否需要自訂任何輔助使用設定。您可以點擊「稍後再說」跳過,或點選類別進行檢視。
macOS設定輔助程式|Step 06. 建立 Mac 帳號:
按照屏幕指示建立 Mac 使用者帳號。系統會根據您的 Apple 帳號建議用戶名稱,您可以保留或修改。輸入一個獨特的 Mac 登入密碼,然後點擊「繼續」。
macOS設定輔助程式|Step 07. iCloud 同步:
Mac 會開始設定您的 Apple 帳號,並根據您 iPhone/iPad 上的 iCloud 設定,自動從 iCloud 下載相片、訊息、備忘錄、行事曆、密碼和聯絡人等內容。
macOS設定輔助程式|Step 08. 完成轉移:
當您的 iPhone/iPad 顯示傳輸完成時,點擊「完成」。之後只需在 Mac 上完成剩餘的幾個簡單設定步驟即可開始使用。
Source:Apple