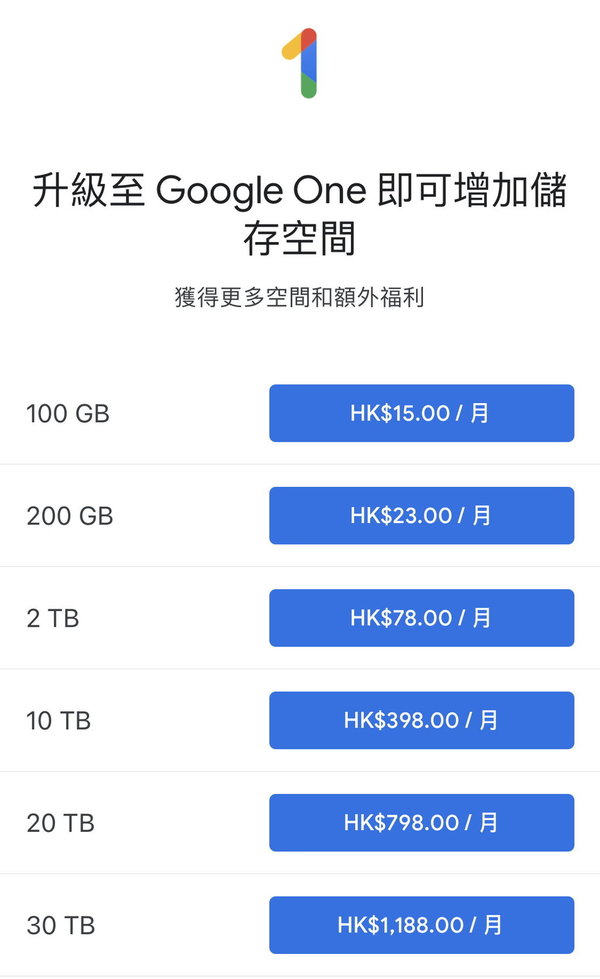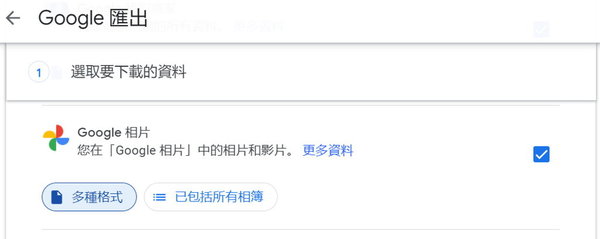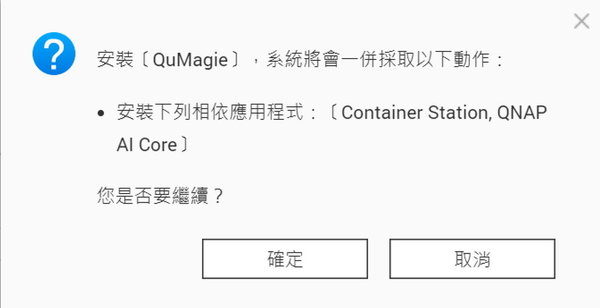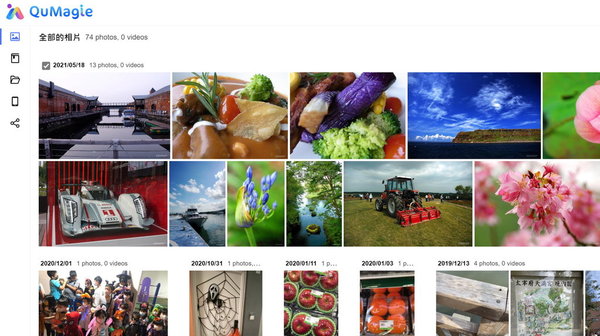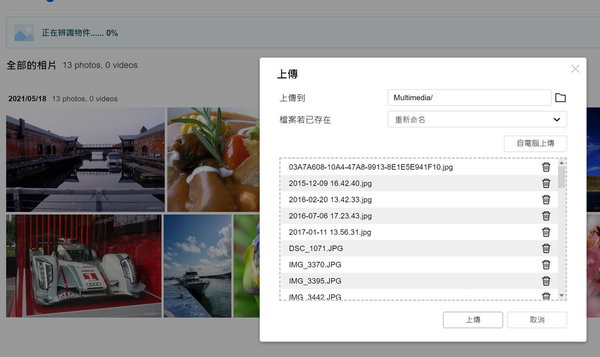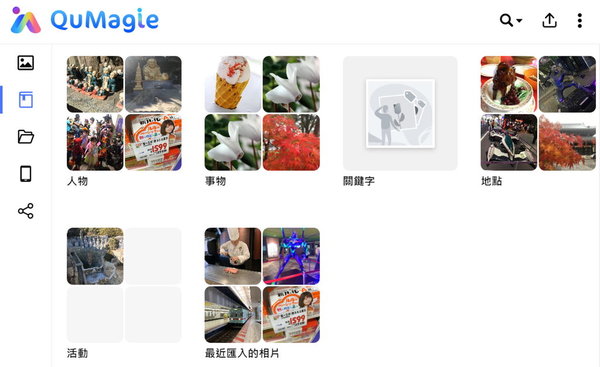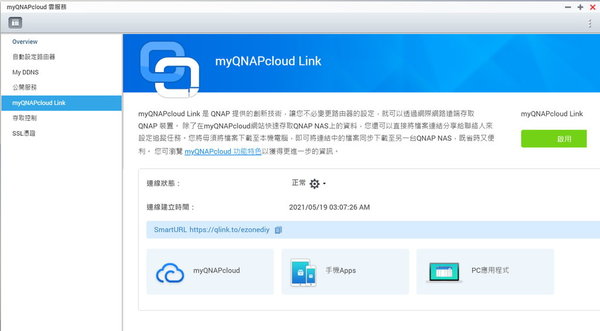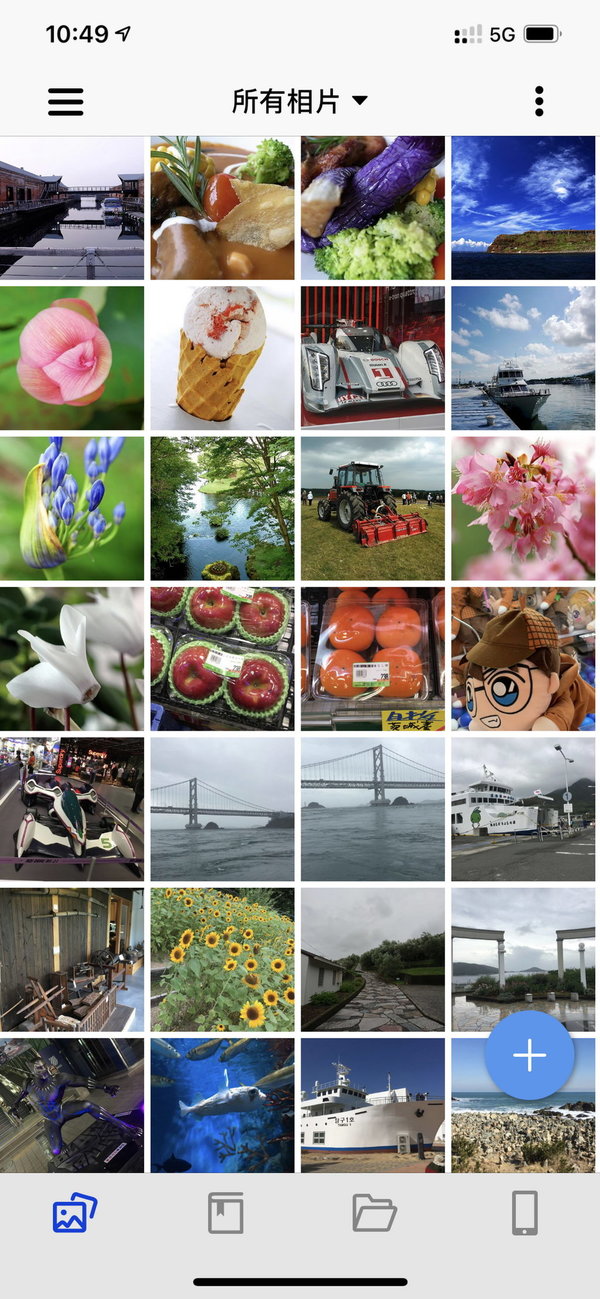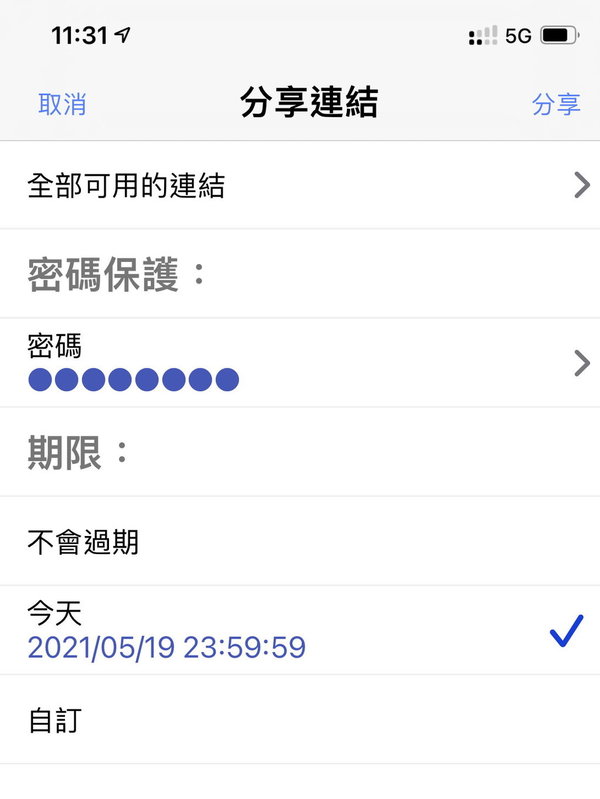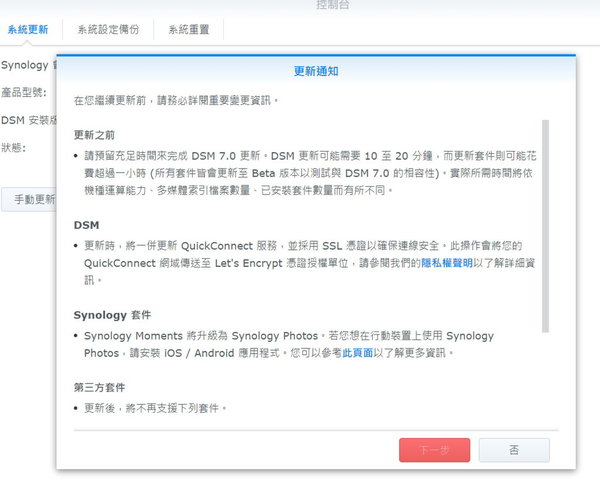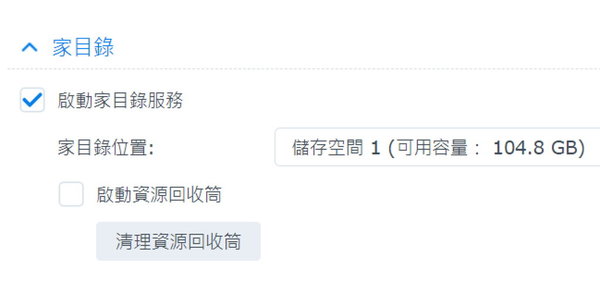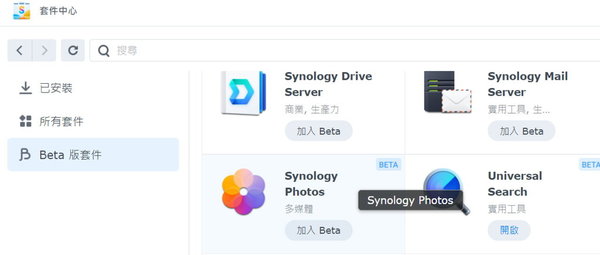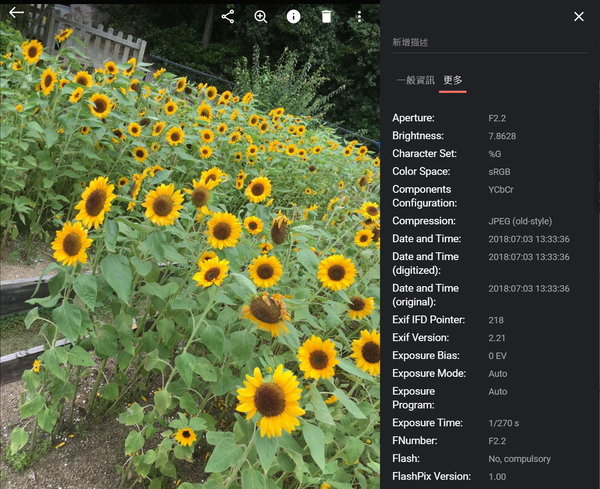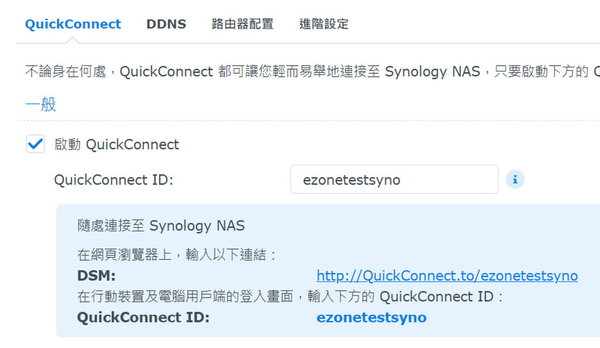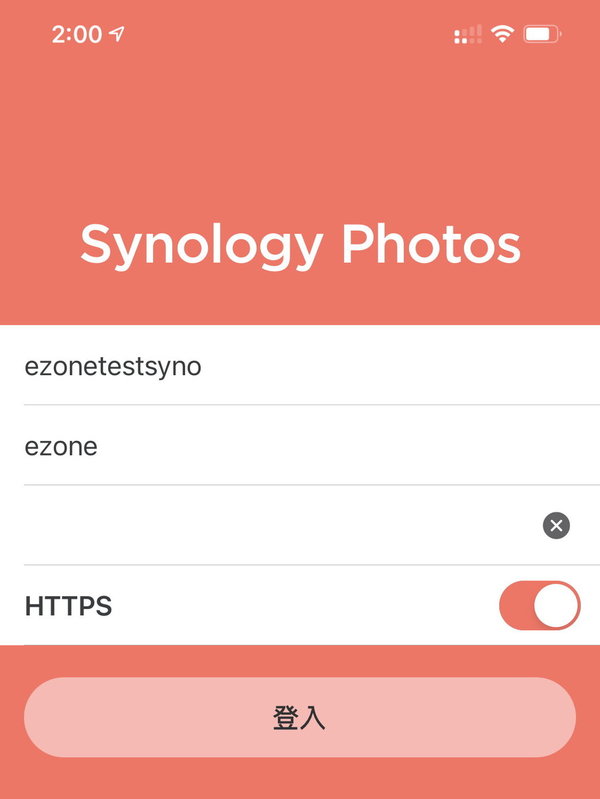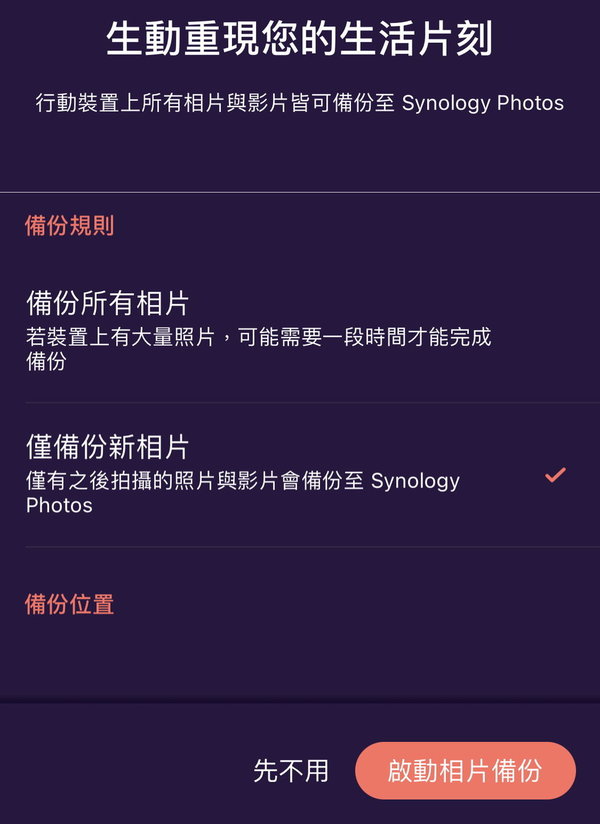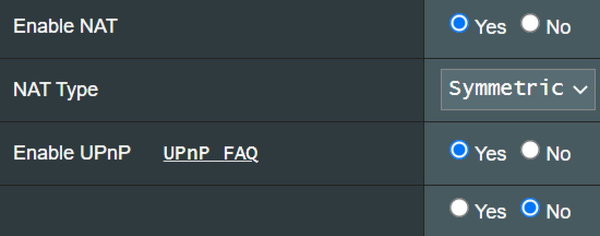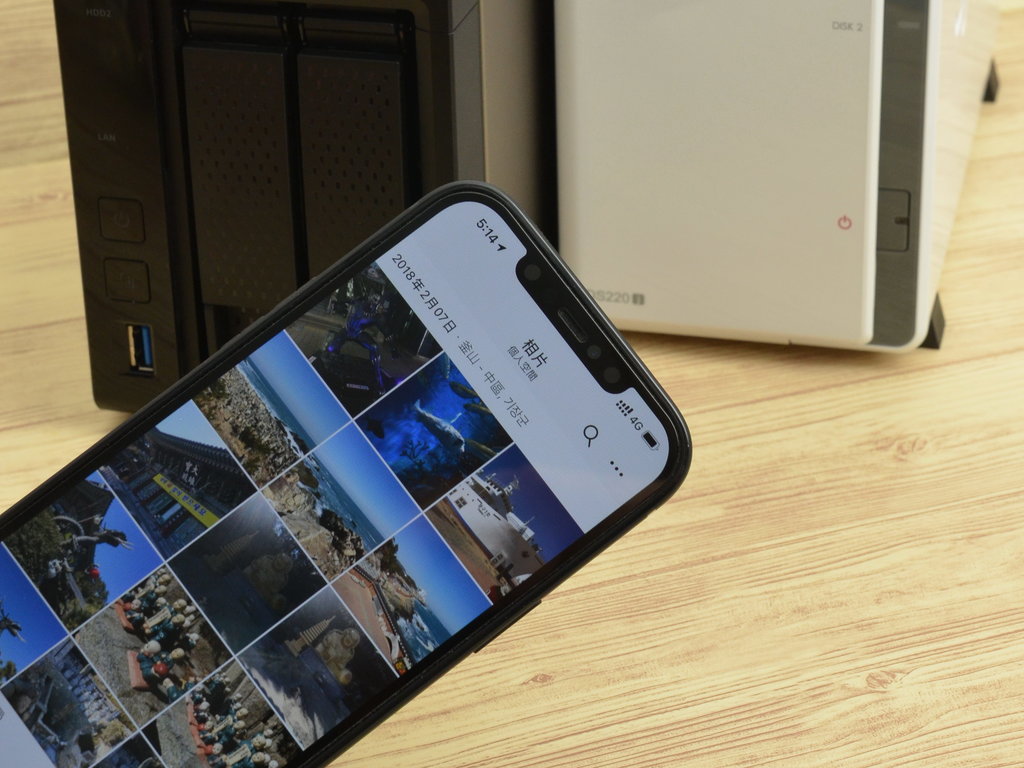
NAS 自建私有雲端儲存教學!除了大家熟悉的公用雲端儲存 (Public Cloud Storage) 外,私有雲端儲存 (Private Cloud Storage) 也是另一種網絡儲存解決方案。今次, ezone.hk 除分析私有雲端儲存的優點外,更詳細示範 QNAP 及 Synology 兩大 NAS 廠商的私人雲端相簿組建方法。
PROS 01:完全免費
雲端儲存,簡單來說是將檔案放在互聯網上,而非本地 (Local) 電腦內,透過流動裝置連接網絡存取資料,一般由雲端儲存服務供應商提供。NAS 則是內聯網絡 (Intranet) 內的一種雲端應用,提供檔案存取服務,配合路由器設定或利用防火牆穿透技術,可於互聯網上存取資料,提供免費雲端服務。
組建私有雲端儲存之基本條件,除 NAS 廠商提供的 PC 或 MAC 平台專用軟件外,亦需在流動平台如:《Apple iOS》、《Google Android》等,開發專用 App 簡化連接及存取。
【精選消息】
【精選消息】
PROS 02:無限容量
不少公用雲端儲存供應商,雖提供免費服務,但儲存容量有限,以大家最熟悉的《Google One》為例,基本帳號只提供 15GB 免費儲存容量。雖然利用部分品牌手機登記,可獲贈更多儲存容量,但推廣期後亦降回基本容量,用家需付月費才能繼續使用高容量雲端儲存服務。說到底,雲端儲存供應商最終目的是賺錢,收費只是時間問題。使用 NAS 建立私有雲端儲存服務,容量上限是由用家自定,現時 4TB 硬碟約售 $700,要組建超高容量雲端儲存,成本亦不算高。
PROS 03:速度不受限
利用 NAS 建立私有雲端儲存服務,另一大優點是上載速度不受限。為了控制營運成本,公用雲端儲存供應商會管理互聯網連接頻寬,將用戶上存到雲端或從雲端下載的速度設限制,可能低至 500KB/s 以下,用家需要長時間才能完成存取資料,當使用服務的用戶數目大增時,頻寬更被「共享」,令速度進一步下降。
相比之下,家用 NAS 不設速度限制,ISP 提供多少連接頻寬,基本上均可用盡。以 500Mbps 寬頻為例,上下載速度可達 45,000KB/s,一般相片不用 0.2 秒已完成存取。此外,NAS 私有雲端的使用者不多,人數是由用家自行管理,速度更有保證。
Tips:一鍵下載 Google Photos 內容
要完整備份 Google Photos 內所有相片及影片,可利用 Google Takeout 匯出服務。它讓 Google 雲端服務的用家,一鍵下載所需資料,包括:Google Drive 雲端硬碟、Google Photos 相簿、Gmail、地圖、日曆等。另外,用家可選擇下載指定日期的相片與影片,當 Google Takeout 完成匯出後,自動電郵相關網址予用家下載。【詳情按此】
NAS 人工智能雲端相簿方案
不少 NAS 廠商均有提供雲端相簿增值功能,從過住只是簡單的顯示相片,到近年開始加入 AI (Artificial Intelligence) 人工智能,能自動對相片內容進行分析,提供智慧分類,甚至利用人臉、物件、場景進行辨識。
《QNAP QuMagie》影像辨識
QNAP 的人工智能雲端相簿方案名為《QuMagie》,內建 QNAP AI Core 影像辨識引擎,支援 x86 架構 (Intel 或 AMD 處理器)、ARM 32-bit 及 ARM 64-bit 架構的 NAS 機種,前兩者需要使用《QTS 4.4.1》或以上作業系統,而 ARM 32-bit 架構 NAS 機種則要求安裝《QTS 4.4.2》或以上。另外,廠商建議要享用完整的 QNAP AI Core 影像辨識功能,必須使用 4GB RAM 以上機種。
Step 01:安裝《QuMagie》
QNAP NAS 預設未有安裝《QuMagie》,用家需在《AppCenter》的「娛樂」內選擇安裝《QuMagie》,系統會自動同時安裝所需的《QNAP AI Core》及《Container Station》模組。
Step 02:登入《QuMagie》
接着進入《QuMagie》,位置為「http://nasip:8080/apps/qumagie/」(編按:nasip 為 NAS 的內聯網 IP 位址),並登入系統。
Step 03:上傳相片
《QuMagie》預設使用 NAS 內的「Multimedia」資料夾儲存相片、影片等,用家可手動更改。利用《QuMagie》內的上傳功能上傳相片,或經 SAMBA 直接將將相片複制到「Multimedia」內。
Step 04:檢視分類
由於系統會自動利用 AI 進行分類,故需花費一定時間 (按 NAS 運算能力)。完成分類後,可在「相簿」內,揀選「人物」、「事物」、「關鍵字」、「地點」或「活動」查看相片。
Step 05:雲端設定
QNAP NAS 提供 myQNAPcloud 功能,讓用家毋須進行複雜的路由器設定,只需利用自訂「myQNAPcloud 裝置名稱」,便可在任何地方連接 NAS。方法是在《AppCenter》內安裝並啟動「myQNAPcloudLink」,建立 QNAP ID 帳號,以及自定「myQNAPcloud 裝置名稱」。
Step 06:手機 App 設定
QNAP 在《Android》及《iOS》平台提供專用的《QuMagie》App,用家只要下載及安裝,然後登入 QNAP ID 帳號,便可選擇已登記的 QNAP NAS 瀏覽相片。用家也可啟用自動備份相片功能,將手機內相片備份至 NAS。
Tips:簡易分享相簿
用家可在網頁或手機 App 選擇分享相片,並可自定密碼及分享期限,系統會自動生成一條連結,方便用家與朋友分享。
《Synology Photos》智能分類
Synology 早在 2017 年推出《DSM 6.0》時,已引入首款人工智能雲端相簿方案《Synology Moments》,在最新《DSM 7.0 Beta》更加入新一代《Synology Photos》,集《Synology Moments》及《Photo Station》優點於一身,自動化協助用家有效率地分類、篩選、整理、分享創作內容,支援以人臉辨識、地理位置、標籤、檔案類型、上傳日期分類自動產生相簿。值得一提是,《Synology Photos》在燈箱模式中,顯示相片的速度比《Synology Moments》快三倍。
Step 01:升級《DSM 7.0》或以上
由於《Synology Photos》只支援《DSM 7.0》或以上,故用家需先由《DSM 6.2》升級,《DSM 7.0》支援 13 系列或以上機種 。值得留意是,升級後無法降回《DSM 6.2》,而且在部分入門機種 (主要以 J 作尾),《Synology Photos》不提供人臉辨識功能。
Step 02:啟用「家目錄」
跟《QNAP QuMagie》不同,《Synology Photos》預設將相片存取於各用家的「家目錄」 (Home Folder) 內,在安裝前,可先到「控制台」→「使用者 & 群組」的「進階設定」內,選擇「啟動家目錄服務」。
Step 03:安裝《Synology Photos》
在「套件中心」內的「Beta 版套件」,選擇安裝《Synology Photos》,系統會自動安裝《Advanced Media Extensions(Beta)》及《Node.js v12(Beta)》套件。
Step 04:進入《Synology Photos》
經《DSM》內的捷徑進入《Synology Photos》,它提供「時間軸」及「資料夾」兩種顯示模式,用家可選擇上載相片、影片,系統會以 AI 自動分類。用家上載相片時,支援以「投影片」方式自動播放,另可查看 EXIF 詳細資訊如:相機、光圈等。
Step 05:QuickConnect 設定
Synology 提供 QuickConnect 連接功能,讓用家毋須進行路由器設定,只需利用自訂的「QuickConnect ID」,便可任何地方連接 NAS。在「控制台」→「連線能力」→「外部存取」內的「QuickConnect」,選擇啟動,並按指入建立或登入 QuickConnect 帳號,以及自定 QuickConnect ID 即可。
Step 06:手機 App 設定
Synology 在《Android》及《iOS》平台提供專用的《Synology Photos》App,下載及安裝後,輸入 QuickConnect ID、帳號及密碼登入。
Step 07:自動備份功能
用家可啟動自動備份相片功能,自動將手機內相片備份至 NAS,選擇「備份所有相片」或「僅備份新相片」。
雖然 QNAP 及 Synology 均支援雲端設定,在不更改路由器設定下,讓用家在任何地方連接 NAS。不過,這是以 Relay 方式進行,或會影響存取效率,若想獲得最佳瀏覽及下載片相片速度,可考慮在路由器啟動 uPnP (Universal Plug and Play),NAS 自動對路由器下達 Port Forward 指令,以更直接方式進行連線。
評語:注意資料保護
私有雲端擁有高容量、高速度、免月費等優點,但家用 NAS 的穩定性及資料維護仍有不足,建議以 RAID 1 模式運作以保護資料。另外,ezone.hk 也建議用家利用 NAS 的備份功能,將重要資料備份至外置儲存裝置,甚至與公有雲端同步,為資料加多一重保障。
【相關報道】
【相關報道】
即刻【按此】,用 App 睇更多產品開箱科技影片
Source:ezone.hk