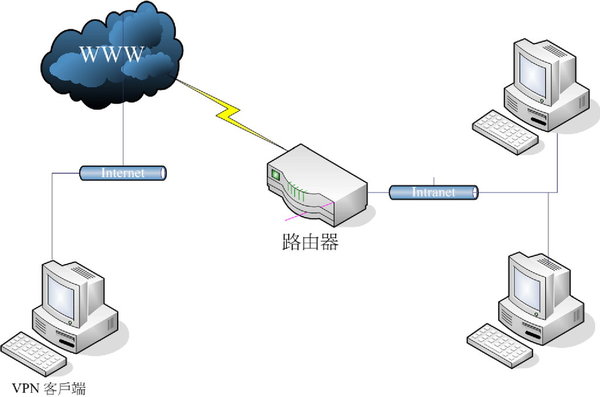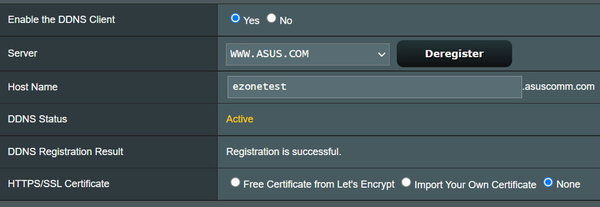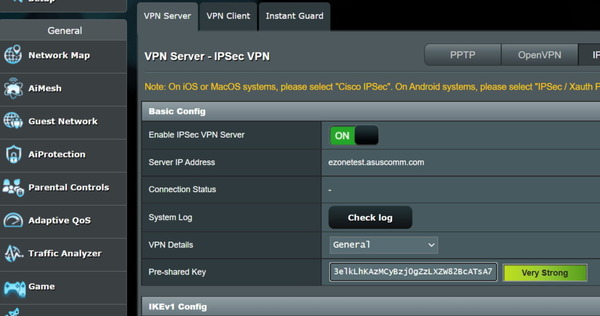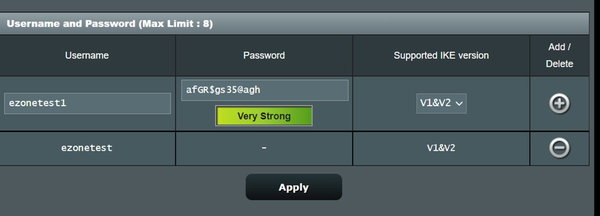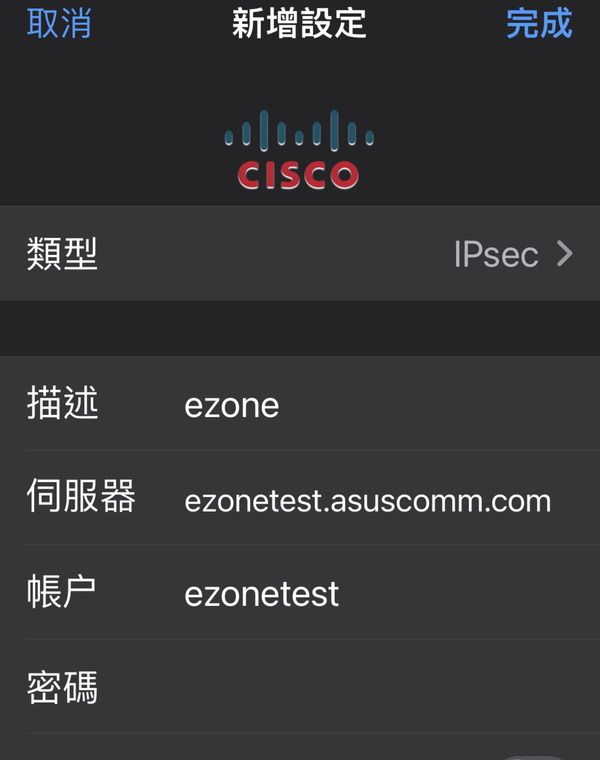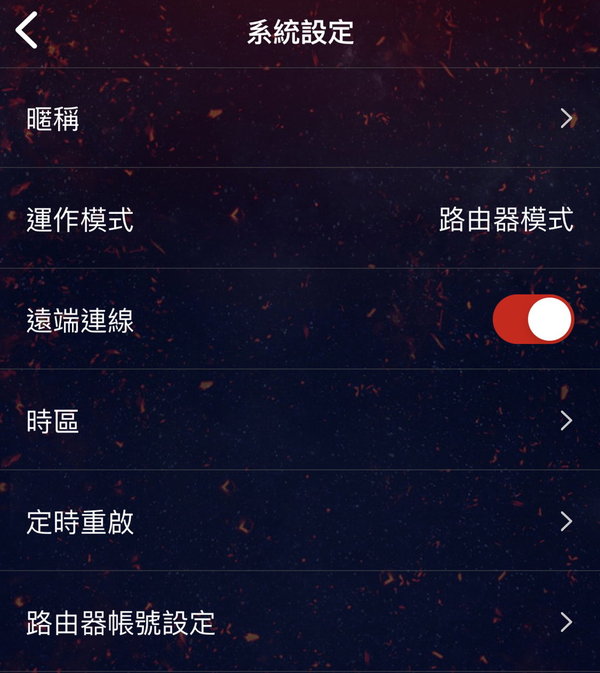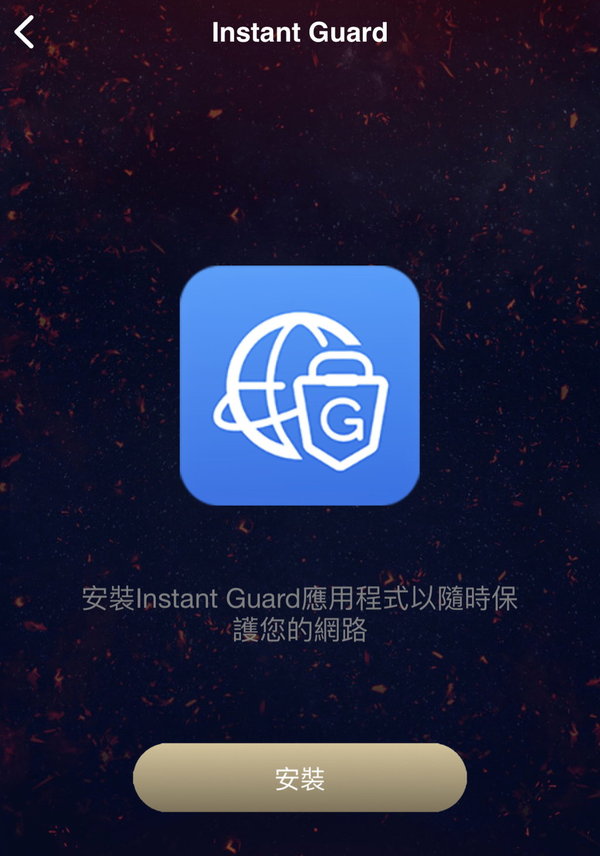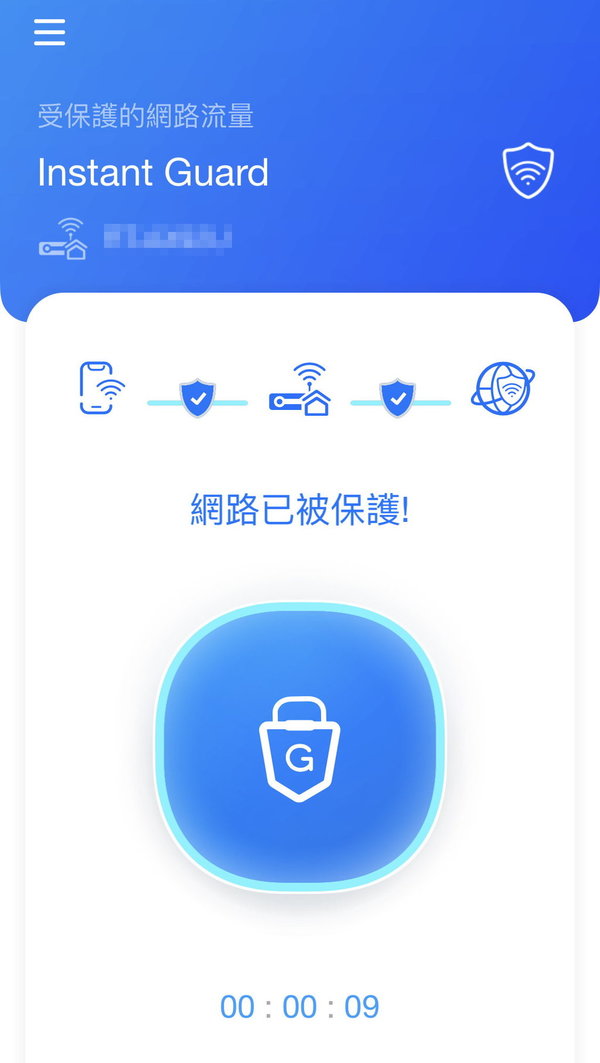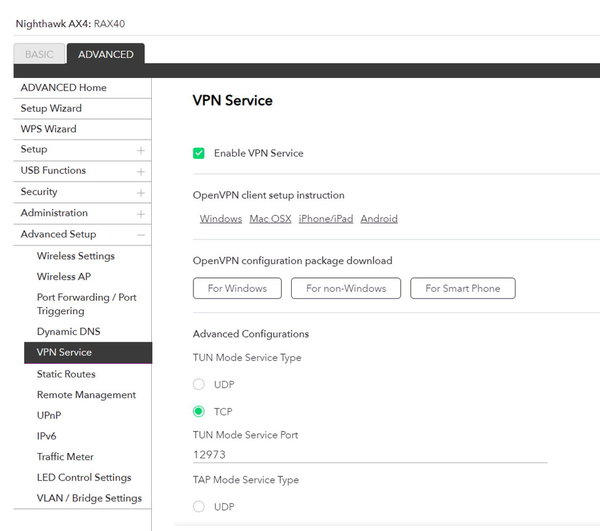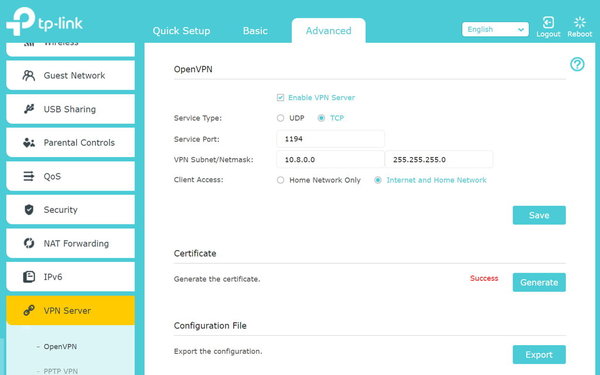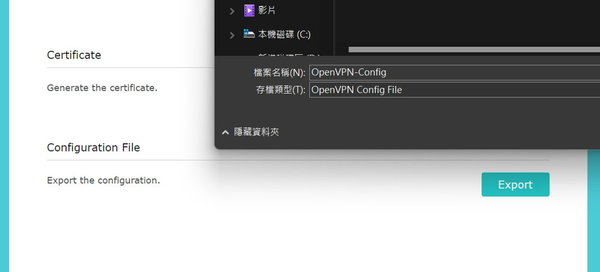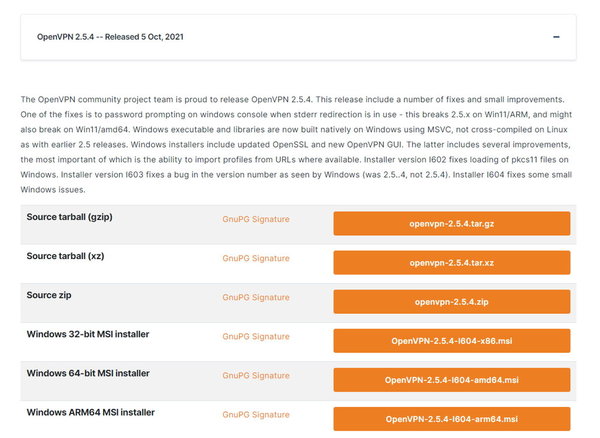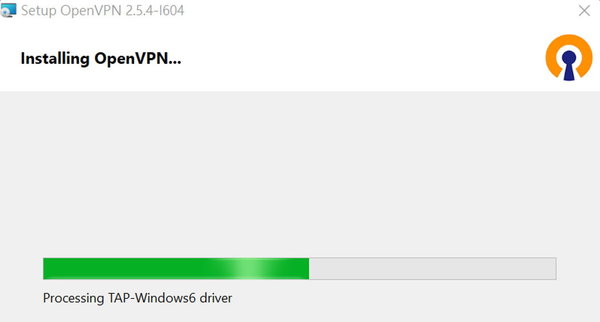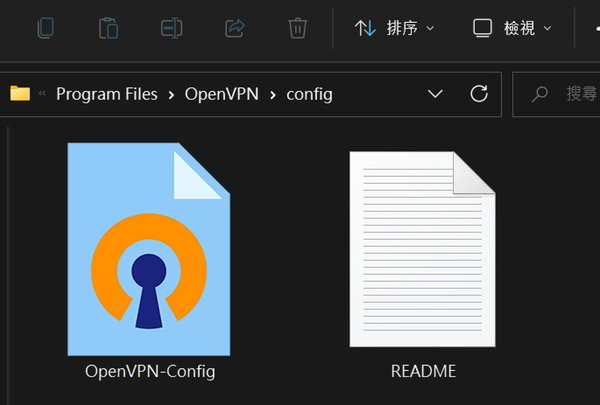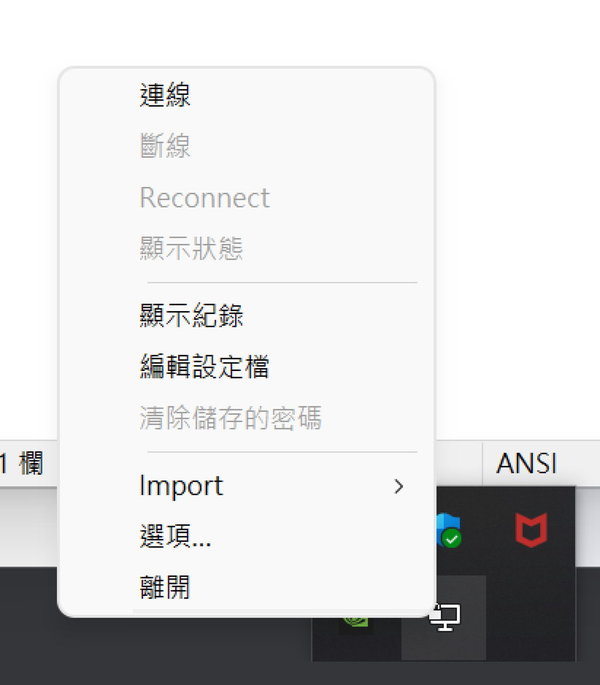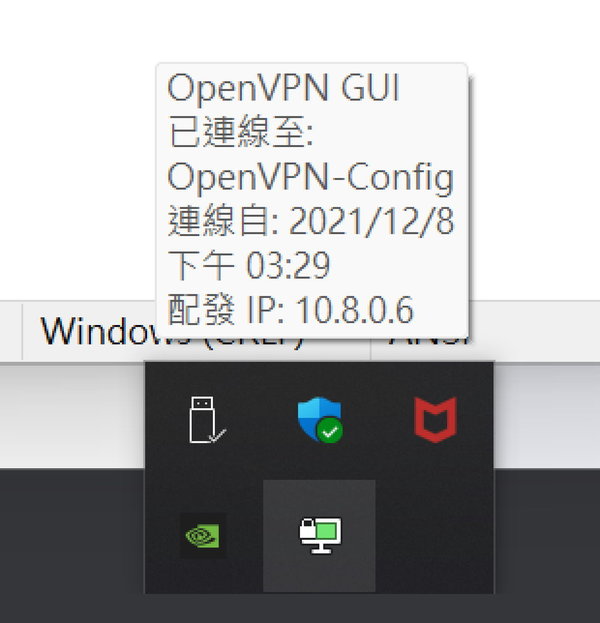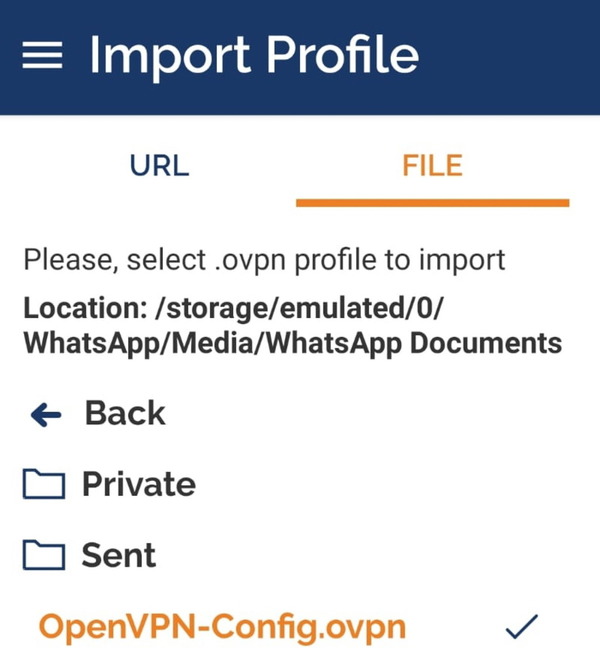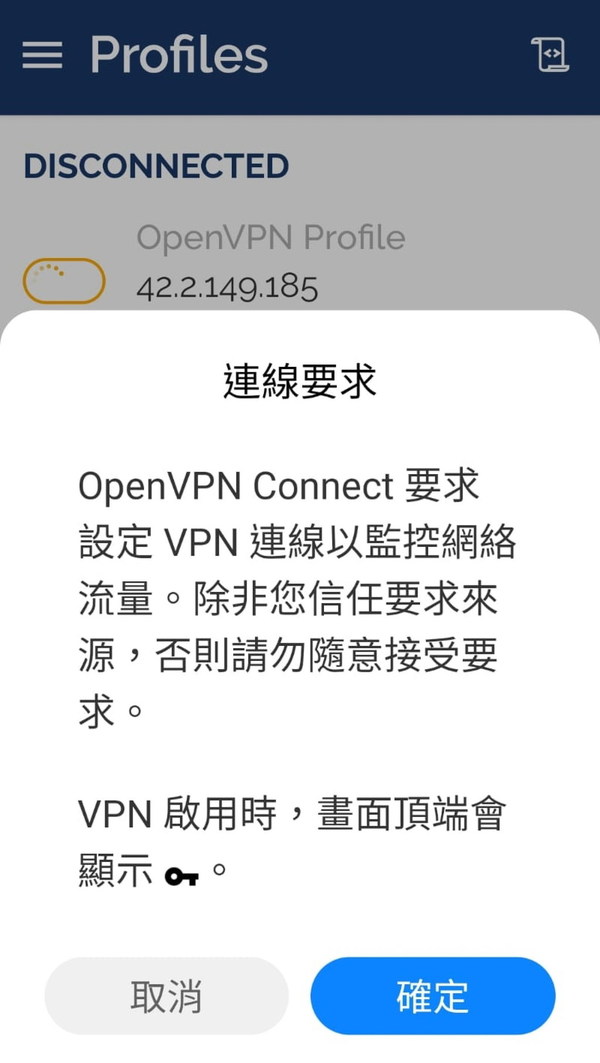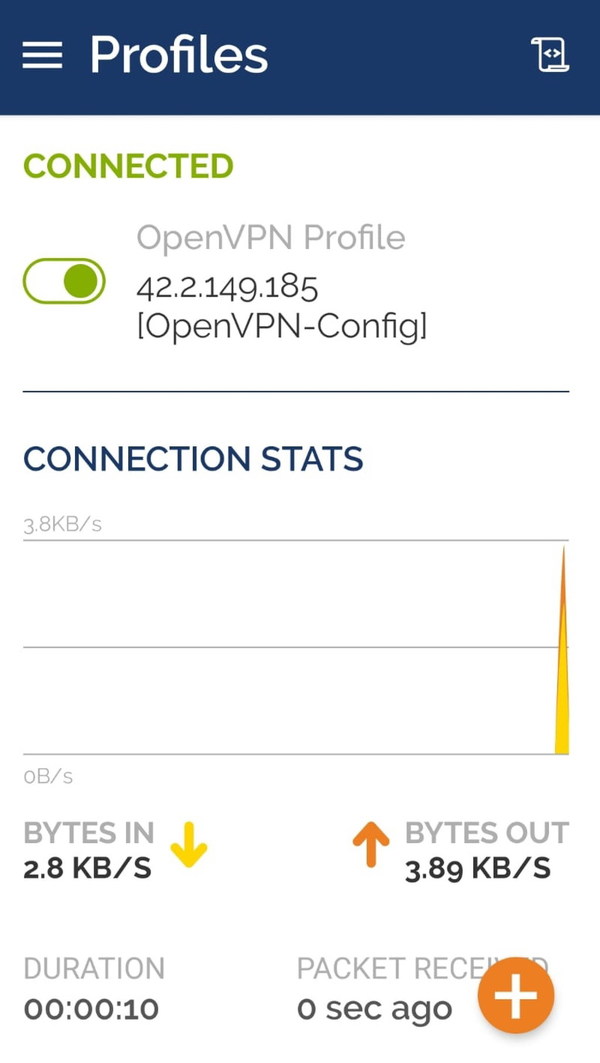家用路由器的規格不斷提升,除了路由、無綫連接外,更引入不少增值功能,當中以 VPN (Virtual Private Network) 伺服器最受關注,讓用家簡易建立高保安網絡連綫,更有「翻牆」效果。今次,ezone.hk 示範三大品牌無綫路由器建立 VPN 伺服器,以及流動客戶端之連接方法。
- 三大路由器 VPN 應用攻略
- ASUS‧NETGEAR‧TP-Link
- VPN 應用解構
在沒有 VPN 環境下,遠端使用者透過「點對點通訊協定」(Point-to-Point Protocol) 直接連接主機,這種連綫完全不設任何保護。VPN (Virtual Private Network) 即虛擬私人網絡,利用加密 (Encryption) 及管道 (Tunneling) 技術,在兩個區域網絡之間,或遠端使用者與公司內部網路之間,建立一個虛擬通道,這個虛擬通道即是 Tunnel,由於透過互聯網建立,因此可隨時建立或取消。
【精選消息】運輸署研限的士最多擺兩部手機!業界批過份嚴厲!
【精選消息】Speedtest 第三季寬頻網速報告!日本只排第 27 位!
最常使用 VPN 的情況是要提升資料傳輸保安程度,例如在酒店、咖啡室等公眾地方利用無綫網絡上綫,資料有機會被盜用;當使用 VPN 連綫,由於傳送的數據已被加密,資料到達 VPN 伺服器才進行解密,故在傳送過程中即使被竊取,也無法得知內容。
IPSec VPN @ ASUS 路由器設定
ASUS 是最早將 VPN 伺服器功能引入家用路由器內的品牌之一,採用《ASUS WRT》作業系統,支援 PPTP、OpenVPN 及 IPSec VPN (只限部份型號) 三大 VPN 伺服器功能,對應最多 8 至 10 條 VPN 連綫。由於路由器直接連接互聯網,並擁有 Public WAN IP,故毋須進行任何 Port Forward 轉埠設定,較自建獨立 VPN 伺服器更方便。值得留意是,L2TP/IPSec (Layer Two Tunneling Protocol) 結合 L2F 與 PPTP 開發的點對點虛擬隧道協議技術,相對 PPTP 只在兩端點間建立單一隧道,L2TP 支援使用多隧道,而且可配搭 IPSec 加密協議進行隧道驗證,以提供安全性更高的 VPN 方案。今次以 ASUS RT-AX88U 無綫路由器範 IPSec VPN 設定及使用方法。
Step 01:啟用 DDNS 服務
進入路由器設定頁,在「Advanced Settings」→「WAN」→「DDNS」內,啟用 DDNS 服務,可選擇由 ASUS 免費提供的「asuscomm.com」DDNS 服務。
Step 02:選擇 VPN 類型
在「Advanced Settings」→「VPN」→「VPN Server」→「IPSec VPN」內,將「Enable PPTP VPN Server」設為「On」,並將「VP Details」調校為 「General」,再複制「Pre-shared Key」字串作備用。
Step 03:加入帳號
在「Username and Password」,輸入自定的使用者名稱及密碼,路由器支援最多 8 個 VPN 帳號,「Supported IKE version」可選「v1/v2」,完成後按「Apply」。
流動客戶端支援
IPSec VPN 另一優點是用家毋須額外安裝軟件便可連接。以《iOS》平台為例,在「設定」→「VPN」新增 IPSec VPN 連綫,輸入伺服器、帳號、密碼及上述 Step 02 的「Pre-shared Key」即可。《Android》平台則可選「IPSec / Xauth PSK」連綫。
ASUS Instant Guard 一鍵 VPN
為進一步簡化 VPN 設定,ASUS 推出 Instant Guard 功能,提供智能平台專用《Instant Guard》App,配合路由器的 VPN 及 ASUS 自家 DDNS 服務,讓用家一鍵快速建立 VPN 連綫。Instant Guard 支援 RT-AX92U、RT-AX88U、RT-AX86U、RT-AX68U、RT-AC88U、RT-AC86U、RT-AC3100、GT-AXE11000、ZenWiFi XD4 等多款路由器型號,更新至最新版韌體 (Firmware) 便可使用此新功能。
Step 01:設定《ASUS Router》 App
Instant Guard 可在 App 內直接設定,在使用 Instant Guard 前,先進入《ASUS Router》 App,在「設定」→「系統設定」中啟用「遠端連綫」。
Step 02:安裝《Instant Guard》App
在《ASUS Router》App 內「設定」點選「Instant Guard」,接著會自動導向安裝《Instant Guard》App,以及自動傳送相關設定參數。
Step 03:建立 VPN 連綫
啟用《Instant Guard》App,會要求用家提供相關權限。確認後,選擇要連接的路由器,再點選中間的鎖頭符號,便可一鍵建立及啟用 VPN 連綫。
OpenVPN @ NETGEAR‧TP-Link 路由器設定
OpenVPN 是基於開放原始碼 (Open Source) 的 VPN 方案,以 SSL/TLS 加密機制保護 VPN 連綫及設獨立認證基制,保安度甚高,但客戶端必須安裝專用軟件、匯入獨立認證及設定檔案,對一般用家來說相對複雜。由於 NETGEAR、TP-Link 路由器均提供 OpenVPN 伺服器功能,故首先分別示範路由器端設定方法,然後統一詳解客戶端設定。
NETGEAR
全綫 NETGEAR 提供 OpenVPN 伺服器,在設定頁「Advanced」→「Advanced Setup」→「VPN Service」內,選擇「Enable VPN Service」,於「Advanced Configurations」則建議選擇「TCP」,以提升連綫穩定性。
TP-Link
登入路由器設定頁,選擇「Advanced」,點選 「VPN Server」→「OpenVPN」,選擇「Enable VPN Server」,「Service Type」設為「TCP」,「Client Access」設為「Internet and Home Network」,最後按下「Save」建立相關設定檔。
OpenVPN 客戶端設定
由於主流平台均未有內建 OpenVPN 客戶端連接功能,故必須安裝第三方 VPN 連接工具,現時最多用家選擇的是《OpenVPN》,它提供《Windows》、《OS X》、《Linux》、《iOS》及《Android》版本。e-zone DIY 今次以最多用家使用的《Windows》及《Android》平台作教學。
《Windows》平台
Step 01:匯出認證設定檔
在路由器 VPN 設定頁內,選擇匯出 OpenVPN 認證設定檔。
Step 02:選擇版本
《OpenVPN》的《Windows》版本支援 32-bit / 64-bit x86 及 ARM 版《Windows》平台,並對應最新《Windows 11》作業系統,下載相應版本的《OpenVPN》安裝檔,今次示範選用「Windows 64-bit MSI installer」。
《OpenVPN》連接工具下載網址:
https://openvpn.net/community-downloads/
Step 03:安裝《OpenVPN》
安裝《OpenVPN》時,留意系統會要求提供相關權限及加入相關插件。
Step 04:複制認證
將在 Step 01 匯出的認證設定檔,複制到 OpenVPN 的 Config 資料夾 (C:\Program Files\OpenVPN\config)。
Step 05:測試連綫
啟動「OpenVPN GUI」,在右下角任務欄中,右鍵 OpenVPN 圖示並選擇連接 (Connect)。若連接成功,會顯示出連接成功訊息。
《Android》‧《iOS》平台
流動平台方面,同樣需要安裝《OpenVPN》,並匯入相關認證設定檔。《Android》平台用家可直接將認證設定檔複制到裝置,或經《WhatsApp》傳送。《iOS》平台則需使用《iTunes》或《iCloud》。
《OpenVPN》《Android》工具下載:
https://play.google.com/store/apps/details?id=de.blinkt.openvpn
《OpenVPN》《iOS》工具下載:
https://apps.apple.com/us/app/openvpn-connect/id590379981
評語:提升網絡保安
透過 VPN 技術,用家可利用遠端 NAT 作「跳板」,突破原有地區的網絡及防火牆限制。另外,用家處於公共 Wi-Fi 等不安全連綫環境時,利用 VPN 能確保連綫在安全環境下內進行,避免重要資料外竊。
【相關報道】NETGEAR Orbi NBK752 發布!全球首款 5G 三頻 WiFi 6 Mesh!
【相關報道】Arlo Pro 4 實測!2K 防水防塵!
即刻【按此】,用 App 睇更多產品開箱科技影片
Source:ezone.hk