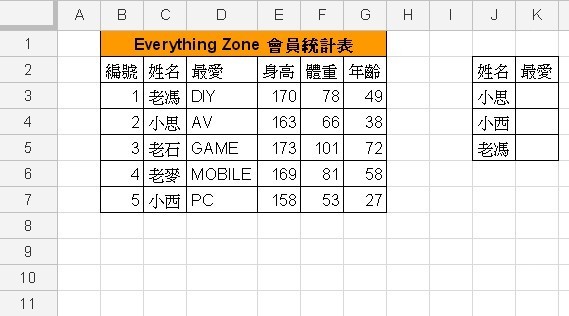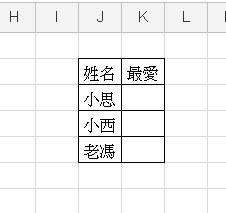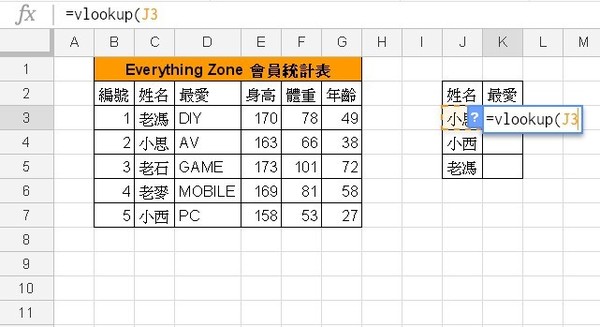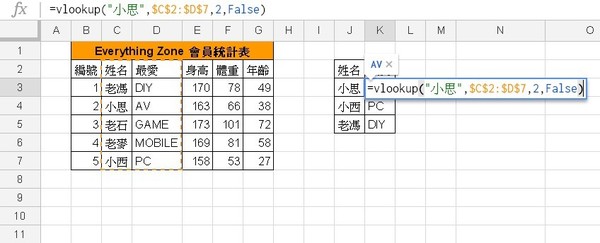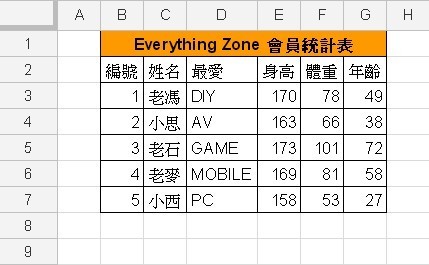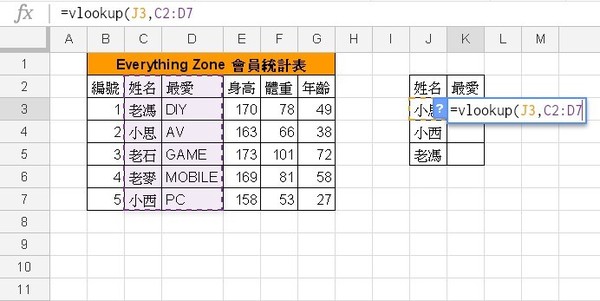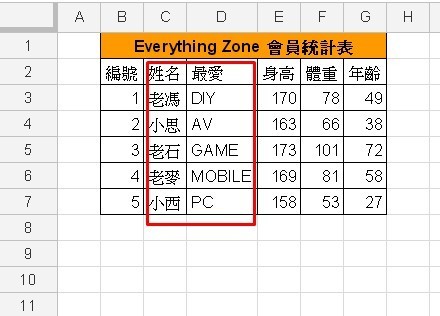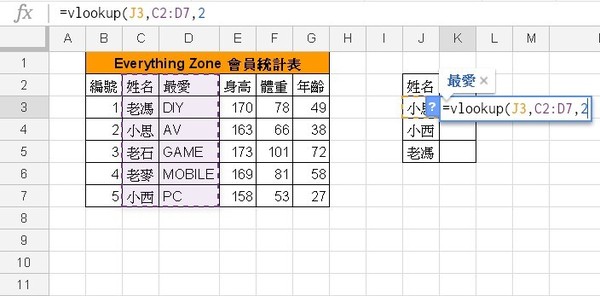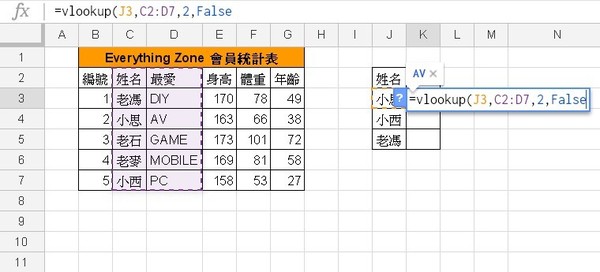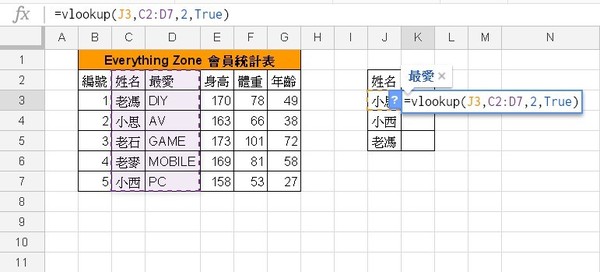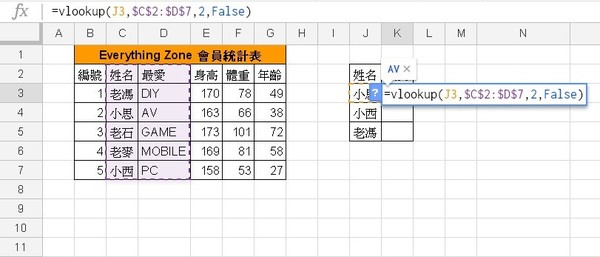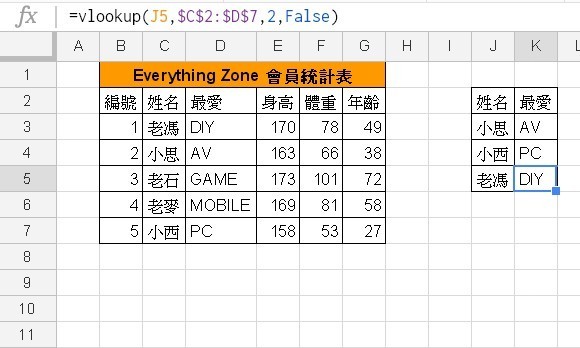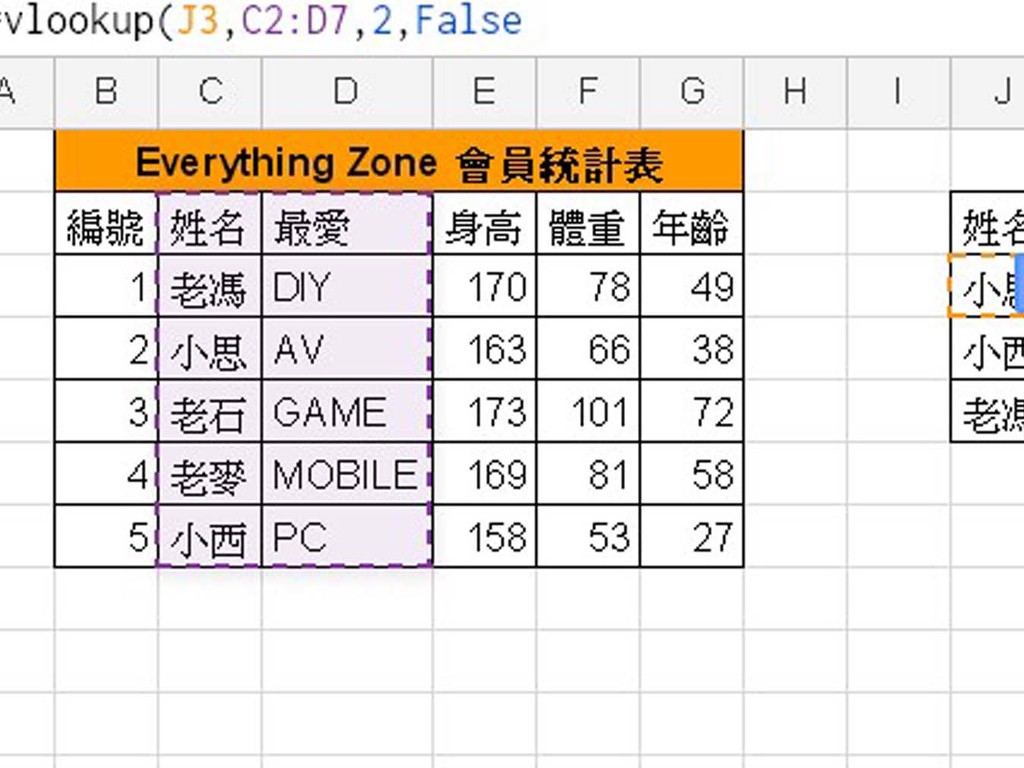
本文將講解 Microsoft Excel 試算表中的 VLOOKUP 函數及應用,兼容 Google Sheets。
這裡以一個名為「Everything Zone」的新聞網站作舉例,腦細把從問卷調查收集回來的資料輸入到 Excel 試算表,名為「Everything Zone 會員統計表」(下圖左),以作記錄及分析。
假設 Everything Zone 會員統計表擁有多達 68 萬名會員資料,腦細只想知道小思、小西、老馮的最愛內容;並要你用表列出來。於是你另起一個簡表(下圖右),填好了姓名,但不知道他們的最愛內容,點樣算?你可以用強大的 Excel 函數 VLOOKUP 輕易找出答案。
VLOOKUP 函數
功能
按列查找一個統計表裡的指定資料格內容,並將它放到另建的全新統計表。
【相關報道】
【相關報道】
【相關報道】
語法
=VLOOKUP([找甚麼], [哪裡找], [第幾行], [是否需要完全符合])
使用 VLOOKUP 函數,你必須知道的 4 件事:
1 找甚麼
2 哪裡找
3 第幾行
4 是否需要完全符合
示範
1 找甚麼
你要找的是「小思」、「小西」、及「老馮」的最愛。這裡先從「小思」找起,於是你需要在 K3 資料格輸入 VLOOKUP 公式。留意你要找的是全新簡表裡的「小思」(J3 資料格),而不是舊表裡的「小思」(C4 資料格)。不過,你也可以不填 J3,而填「"小思"」(見下圖)。
公式:=vlookup(J3
2 哪裡找
就是從舊表裡找,依「姓名」找出「最愛」,所以是從 C 欄和 D 欄的資料格找,即 C2:D7;其實沒有限制範圍,因此你也可以寫 C2:G7。
公式:=vlookup(J3,C2:D7
3 第幾行
「第幾行」絕對不是「第 4 行」!雖然你要找的「最愛」是在 D 欄,但 D 欄並非理解成「第 4 行」。因為剛才你在「哪裡找」填了 C2:D7(上圖紅框),C 欄就是「第 1 行」,D 欄被理解成「第 2 行」。
公式:=vlookup(J3,C2:D7,2
4 是否需要完全符合
如果你要找的姓名必須與「小思」完全吻合,那就要在 vlookup 公式的最後,加上「False」;如果不需要完全吻合,可填「True」或不填,因為預設就是「True」。留意上圖,填了「True」就超錯,填「False」才可正確找出「小思」的最愛內容是「AV」。
公式:=vlookup(J3,C2:D7,2,False)
完成!
複製 formula 公式到其它資料格
做好了「小思」,還有「小西」與「老馮」。現在你可以為 =vlookup(J3,C2:D7,2,False) 公式裡的 C2:D7 加上 $,以鎖定「哪裡找」資料格範圍,不論「小西」或「老馮」,都是在 $C$2:$D$7 範圍裡找;然後就把 VLOOKUP 公式,從 K3 直拉下去,複製到 K4 和 K5 吧!
Source:ezone.hk